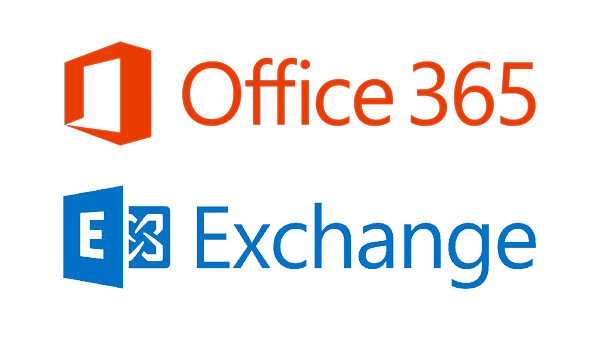
Connect to Microsoft Exchange/Microsoft Office 365
You can connect to your Microsoft 365 (formerly known as 0365)/Microsoft Exchange resource calendar using multiple options. The Meeting Room Schedule allows you to connect to a calendar associated with a user account as well. This entry shows how to connect to a resource directly. Check our blogpost about Delegate Access if you prefer to connect using a more advanced concept. If the user is not allowed to give consent, and admin approval is required, then how to send an approval request is described here.
A resource or room calendar is usually associated with a resource which is a meeting room, conference room, auditorium, training room etc. You can use the app to display the schedule of the resource on a wall mounted tablet, so that participants can easily locate as well as browse through the upcoming events. Follow the below steps to set up your resource calendar and display in Meeting Room Schedule app. Jump forward to the Microsoft Exchange description here.
Connect to Microsoft 365 (formerly known as 0365) Resource calendars
The basic Microsoft Authentication is deprecated after 13 Oct 2020 for Microsoft 365 (formerly known as 0365). The new MS OAuth v2 requires to authenticate the app/user by giving an admin user consent.
Step 1 for Microsoft 365 (formerly known as 0365): Set up a resource calendar
- Log on to your Microsoft 365 admin portal.
- Go to Resources > Rooms & Equipments
- Click on + button to add a new room.
- Enter a name and email address for the room and add the room.

Step 2 for Microsoft 365: Check .asmx link for your meeting room. (You’ll need it in Step 4)
- Try https://outlook.office365.com/EWS/Exchange.asmx in your browser. It should ask for credentials.
- If the link above does not work, read this article to know about getting the .asmx link for your resource.
Step 3 for Microsoft 365: Reset your password
If you don’t have a password already defined for your resource, reset the password to get a new one.
- In the main navigation, go to Users > Active Users.
- Select the user corresponding to the room and reset the password.

Step 4: Connect to Meeting Room Schedule.
⬆️ Watch the video above to follow the setup step by step.
- Install Meeting Room Schedule in your android device.
- Tap and select the option Settings from the top right of the main screen.
- From the list of options, select Calendar connection.
- Select the option Exchange (read the instructions on the screen for more help).
- Enter the domain in the first field. For example, yourcompany.com.
- Enter the resource credentials from step 3.
- Enter the exchange server URL (.asmx) obtained from step 2.
- Select Save & Exit.
- You will see a popup with a code. Copy that code and press OK.
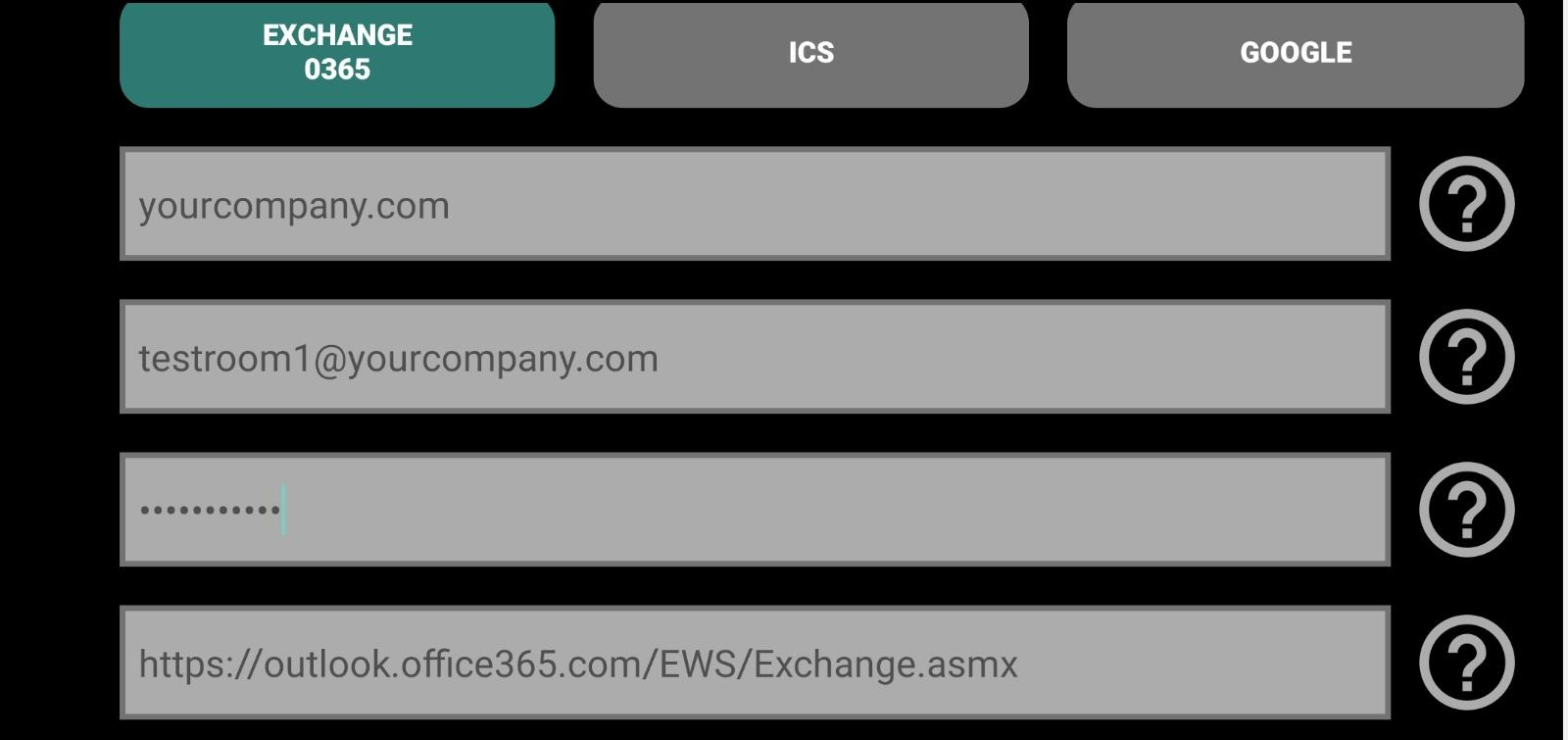
- The browser page will open. Paste the above code into the field and press Next.

- Sign in with the resource credentials. After signing in you will be asked to accept the requested permissions. Press Accept and then go to point no.12.

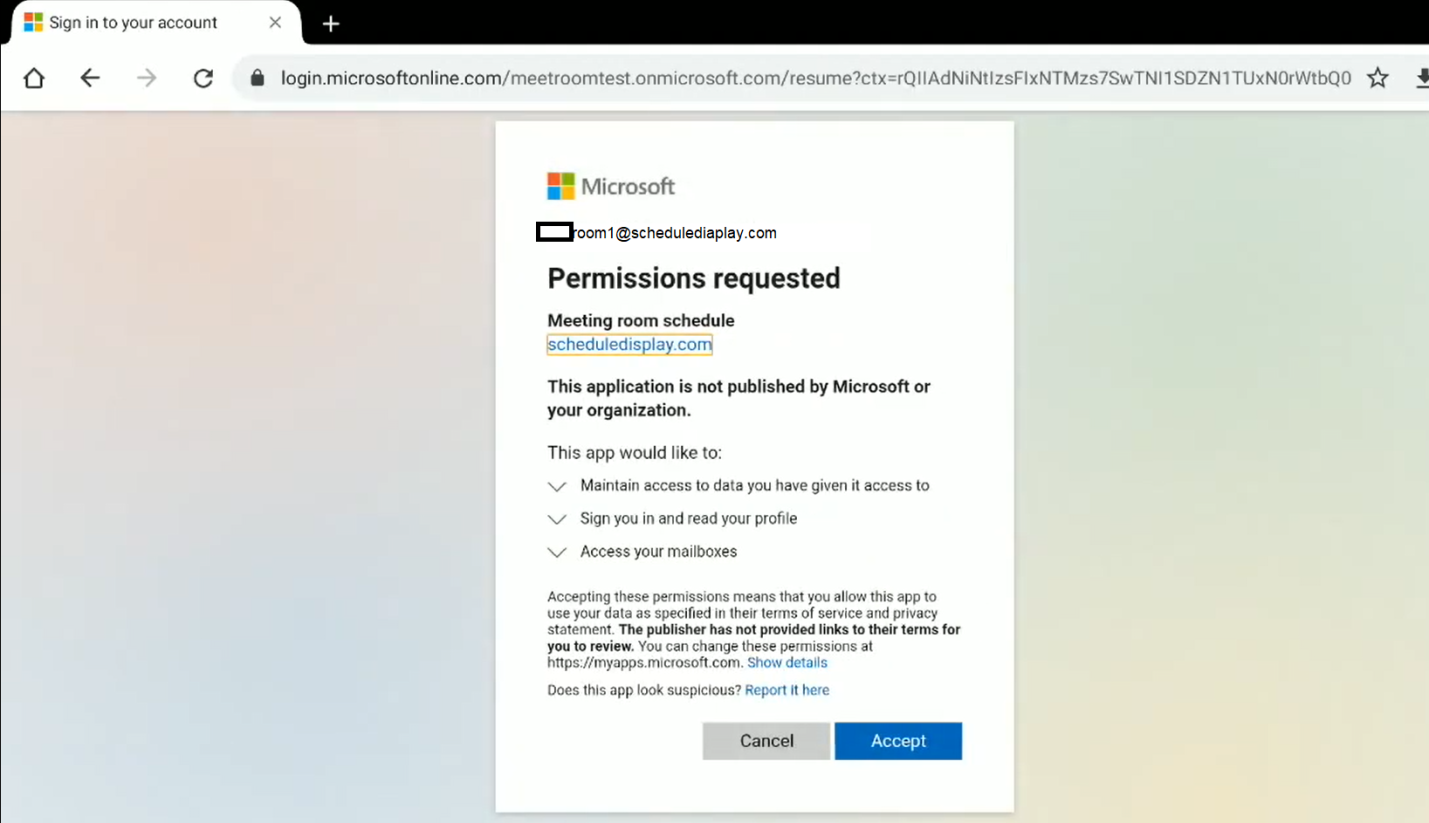
- You will see the following page that you have signed in to the app successfully.

- Close the browser and press back button to go back to the Meeting room schedule app.
- The app will check the permissions and automatically go to the main display screen.
Step 5: Fine Tuning of Exchange/Microsoft 365 (formerly known as 0365) Settings
- Using Powershell, you’re able to access advanced settings. The following two settings have the biggest effect on what’s shown on the app as subject of the meeting:[-AddOrganizerToSubject <$true | $false>] and [-DeleteSubject <$true | $false>]
- Here you’ll find a complete list of advanced settings.
- How to access powershell? Check this documentation from Microsoft.
Connect to Microsoft Exchange Resource calendars
Step 1 for Exchange: Set up a resource calendar in Exchange
Read here to know about resource calendar set up in Exchange.
Step 2 for Exchange: Check .asmx link for your meeting room. (You’ll need it in Step 4)
- Try https://yourserver/EWS/Exchange.asmx in your browser. It should ask for credentials.
- If the link above does not work, read this article to know about getting the .asmx link for your resource.
Step 3 for Exchange: Reset your password
Click reset password after selecting the resource mailbox in the active directory (or AAD) or active users list.
Step 4: Connect to Meeting Room Schedule.
- Install Meeting Room Schedule in your android device.
- Tap and select the option Settings from the top right of the main screen.
- From the list of options, select Calendar connection.
- Select the option Exchange (read the instructions on the screen for more help).
- Enter the domain in the first field. For example, yourcompany.com.
- Enter the resource credentials from step 3.
- Enter the exchange server URL (.asmx) obtained from step 2.
- Select Save & Exit to go to the main display screen.
Step 5: Fine Tuning of Exchange/Microsoft 365 (formerly known as 0365) Settings
- Using Powershell, you’re able to access advanced settings. The following two settings have the biggest effect on what’s shown on the app as subject of the meeting:[-AddOrganizerToSubject <$true | $false>] and [-DeleteSubject <$true | $false>]
- Here you’ll find a complete list of advanced settings.
- How to access powershell? Check this documentation from Microsoft.
Connect to 0365 or Microsoft Exchange user calendars
To connect to a Microsoft exchange calendar of a user account, follow Step 3 and Step 4 as above. The .asmx link is same for resource account and user account, only the credentials will be different.
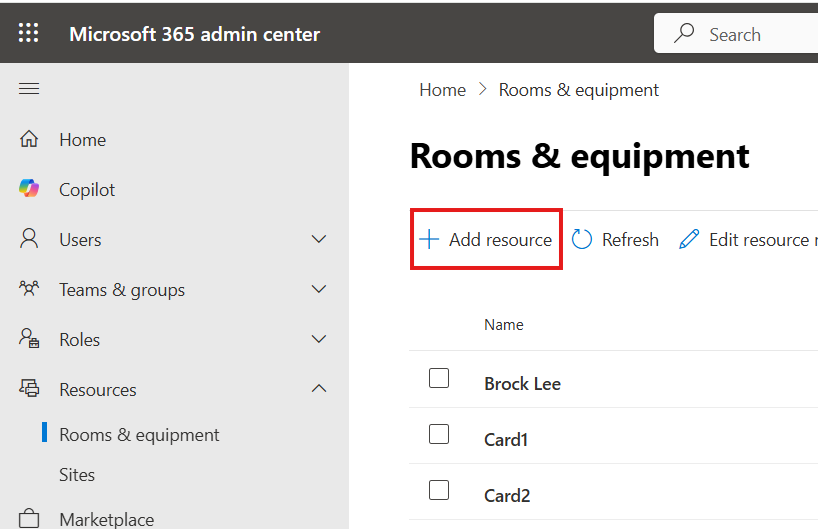
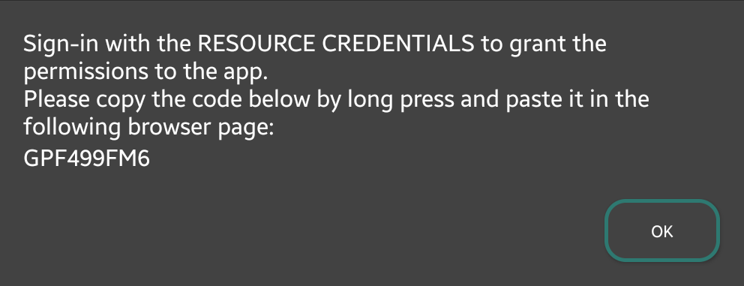
Leave a Comment