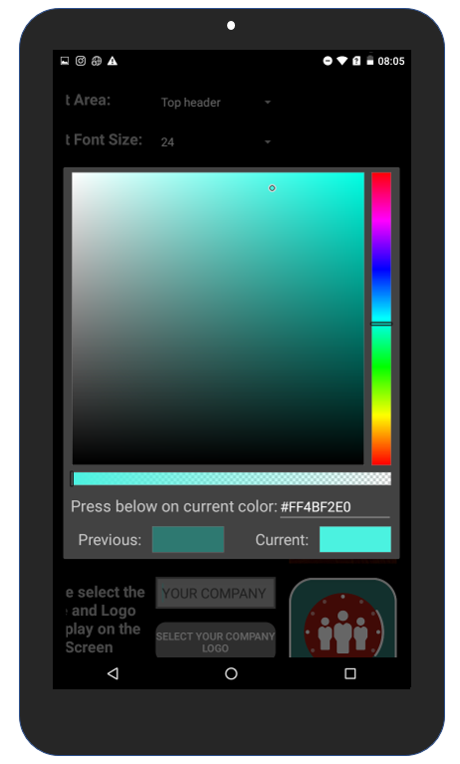
How to use the color picker?
The customization of the display to adapt to your company theme or resource theme is one of the unique features of Meeting Room Schedule. Users have the possibility to choose custom fonts and background colors. In this article we’ll help you familiarize with the color picker and also share some tips on how to use them effectively. Before starting you should get in contact with the person who takes care of your corporate design.
Color Picker Functions
The picture below shows the main features of the color picker. The vertical slider on the right allows you to choose the principal color. You can further refine the color selection by dragging around the point and selecting a desired shade. A preview of the selected color is always shown at the bottom right, in the column named “current”. You can also choose the transparency of the color using the horizontal slider at the bottom. The color code of the selected color will be also displayed in the screen which you can copy/paste if required.
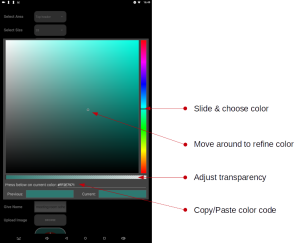
Understanding the color code
A hexadecimal color code or hex code is usually a six digit or 3 byte hexadecimal number. It represents the red, blue and green components of the color. For example, #FF0000 represents red and #0000FF represents blue.
If you look closely at the color code in the color picker, you can see that it gives an 8 digit code instead of a 6 digit code. The first two digits in this 8 digit color code represents the transparency of the image. FF corresponds to 0% transparency and 00 corresponds to 100% transparency.
In case you want to paste the 6 digit color code of your desired color, instead of picking it manually, you can just paste the color code and click OK on keyboard. This will set the transparency automatically to FF and you will see an 8 digit color code in the color picker window.
One example application of color picker
You can utilize the websites like Color Combos, if want to find the color codes used in your own website theme or any other website for that matter. Once you get the hex codes, you can copy paste them to the color picker. This allows to quickly customize the fonts or background colors in Meeting Room Schedule display. Read more about customization here.