Admin approval is required to give consent to the app
The direct method to connect a resource to Microsoft 365 or Exchange is described here. A more advanced method for connecting a resource to Microsoft 365 or Exchange using Delegate Access is described here. In some business environments, direct connection the resource calendars is not allowed without the permission of the Microsoft 365 or Exchange administrator. This could be due to enterprise IT policy or other restrictions. For example, the user is not allowed to give consent to the app and as a result, the app is not able to connect to the Microsoft 365 or Exchange resource. In this scenario, the user must send the approval request to the 0365 or Exchange administrator. Then the user can give consent for the app to connect to the resource, once the admin approves the request.
- The admin can restrict the user from giving consent to the app through the Azure admin portal. In that case, admin approval is required before the app can be used.
- The user (or resource account) can send an approval request to the admin by following these steps.
- Open the Meeting Room Schedule app, Settings, Calendar connection, Exchange/0365, enter the resource credentials and press Save & Exit.
- Copy the code from the popup and press OK.
- In the browser, enter the code in the Microsoft popup and press Next.
- Enter the resource credentials in the following popup and sign in.
- At this stage, there are two possibilities.
- user/resource can send the approval request to the admin
- user/resource cannot send the approval request to the admin
User/Resource can send the approval request to the admin
- Microsoft will prompt for admin approval and display a justification field. Enter the reason for the request and click Request Approval.
- Microsoft will send the approval request to the admin.
User/Resource cannot send the approval request to the admin
- Microsoft prevents the user from sending an approval request, it means this option is disabled by the admin.
- The admin can enable users to request approval by following these steps.
- Go to the Azure admin portal, Enterprise applications, Consent and permissions, Admin consent settings. Under Admin consent requests, find the setting “Users can request admin consent to apps they are unable to consent to” and select Yes. Press Save to save the changes.
- After enabling this setting, repeat steps from 1 to 6 from the main chapter to send the approval request.
Approval request to the admin
-
- Microsoft will send an approval request to the admin via email.
- The admin should click Review Permissions and Consent.
- Review the requested permissions and click Accept.
- After the admin approves the request, the user/resource can sign in and use the Meeting Room Schedule application. Repeat steps 1 to 6 above from the main chapter.
- This time Microsoft will allow the user/resource to sign in successfully.
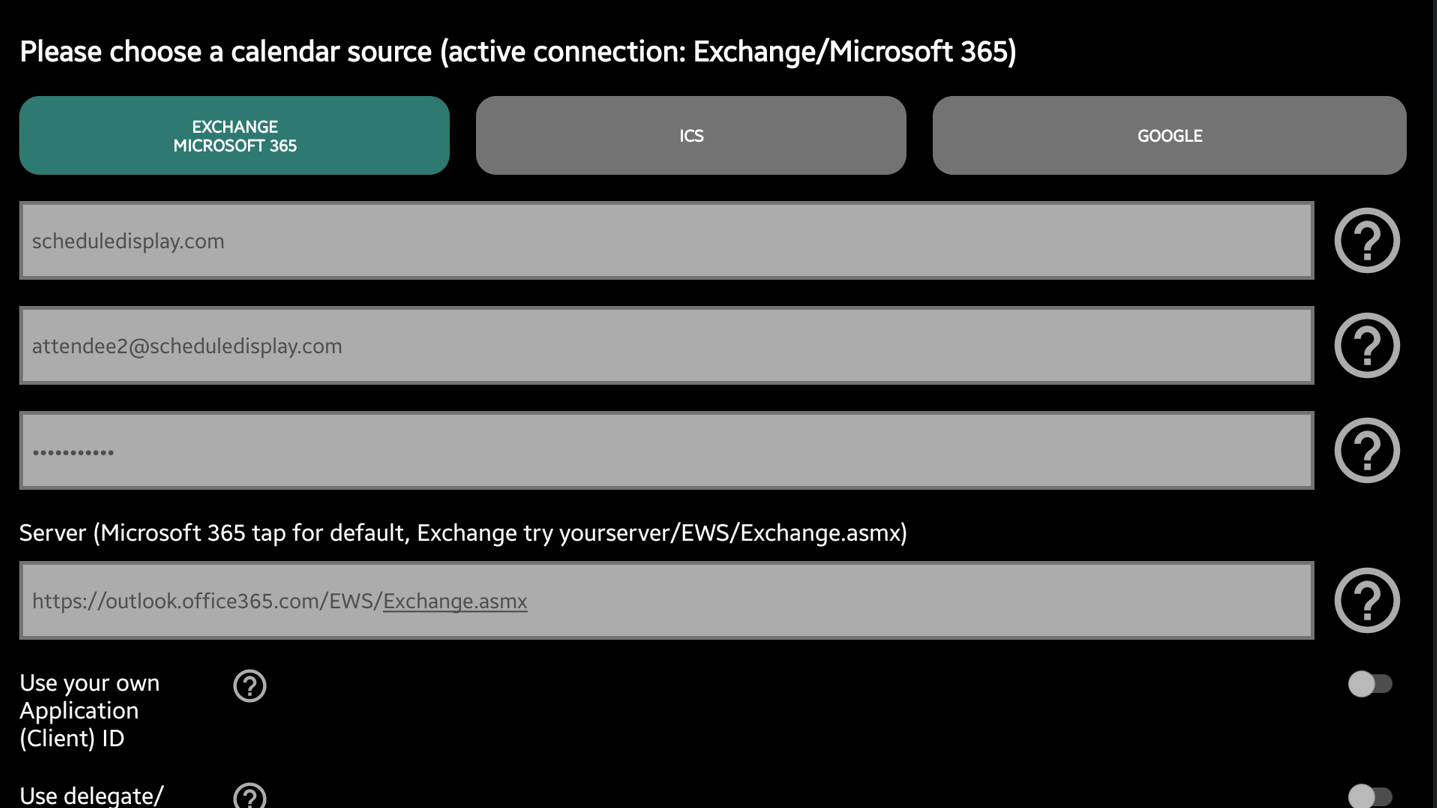
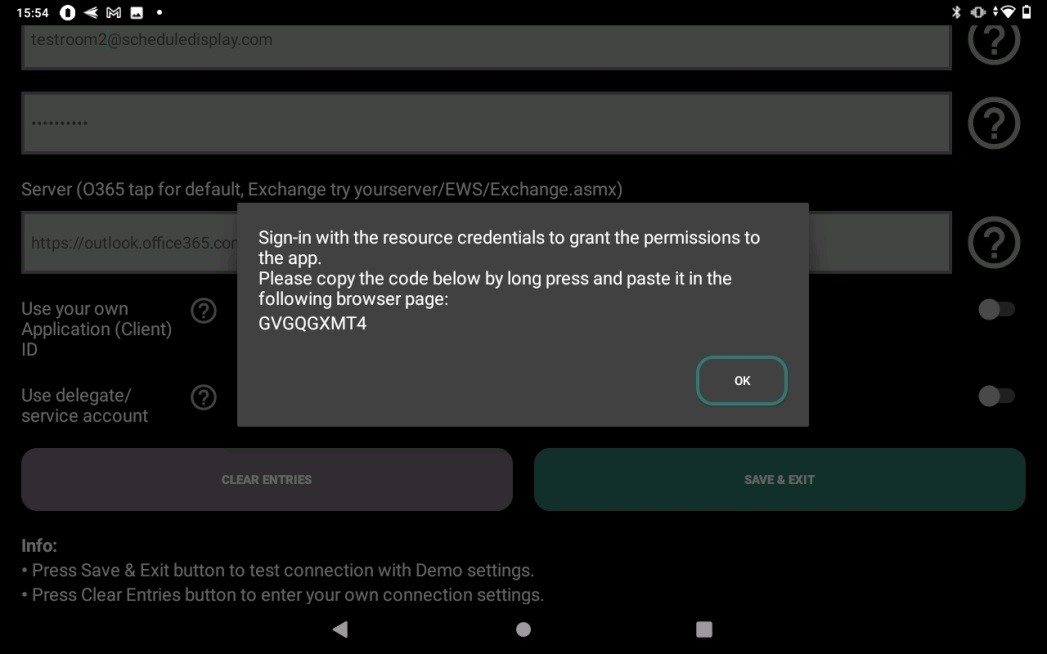
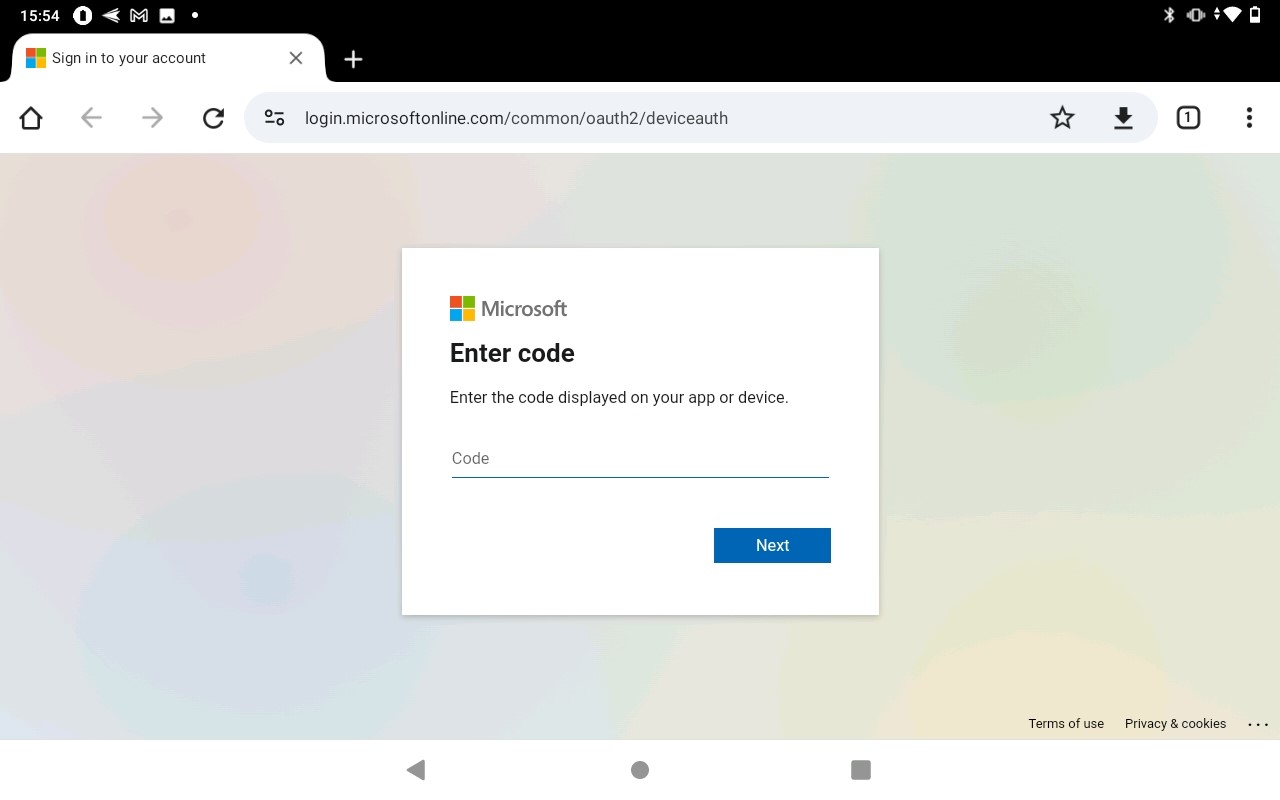
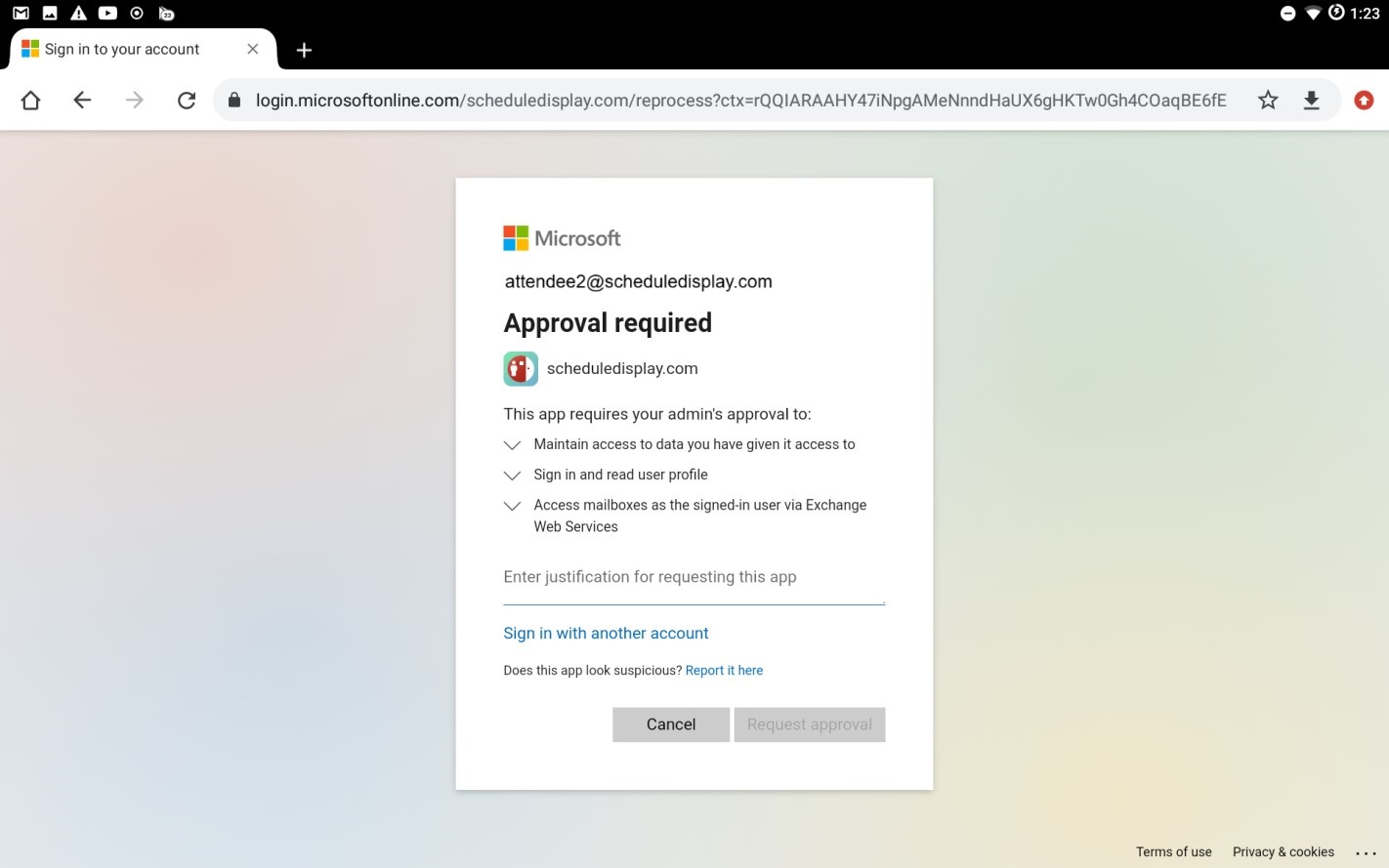
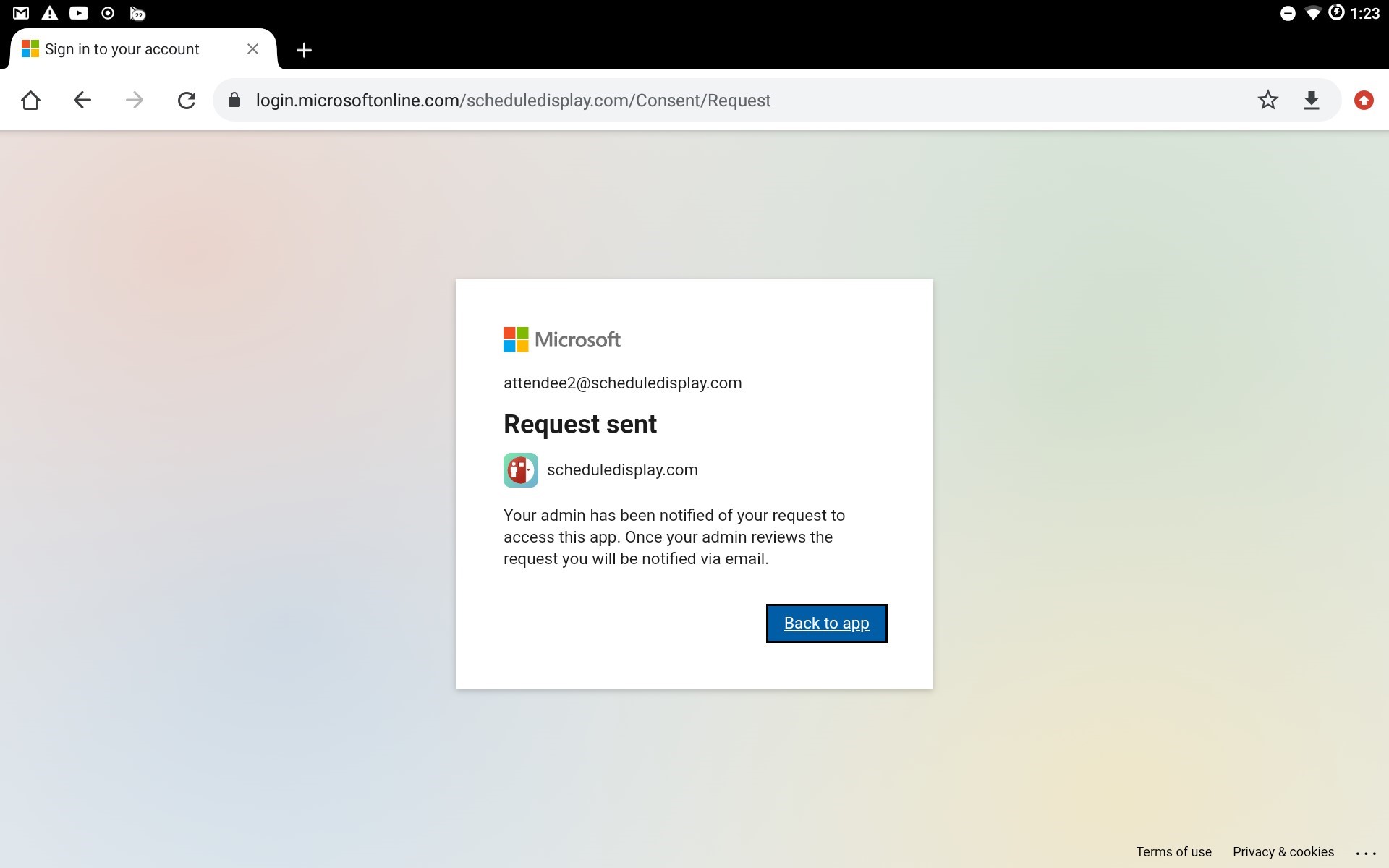
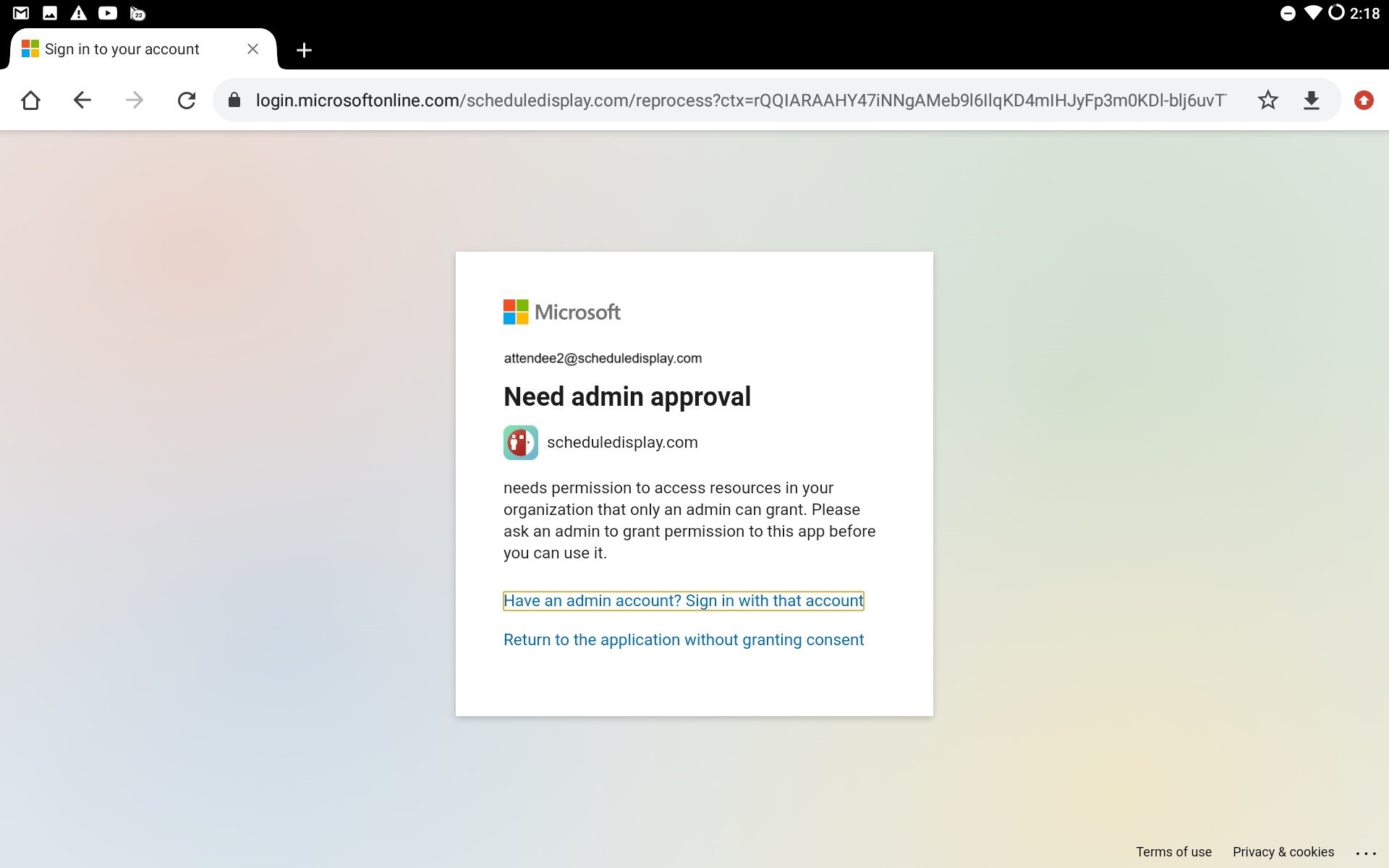
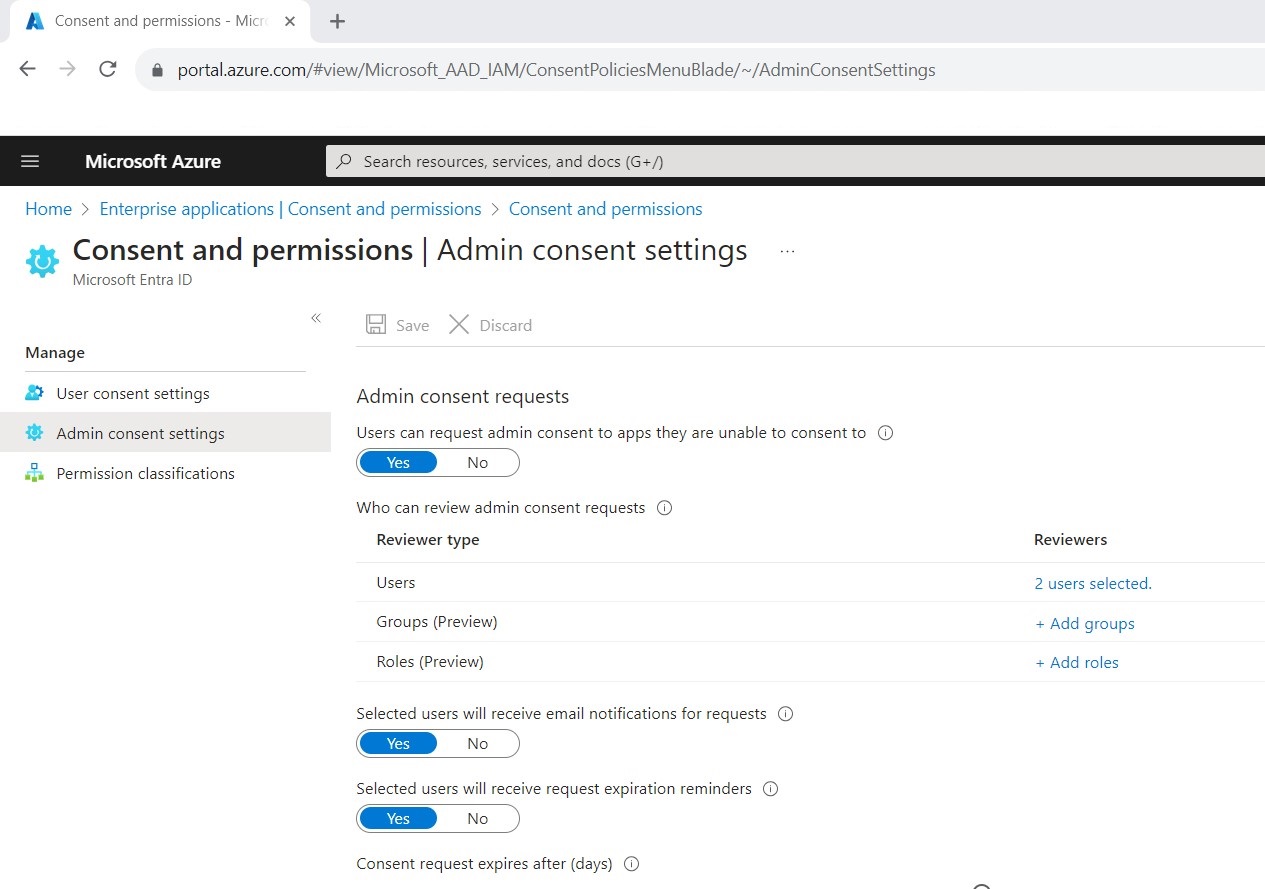
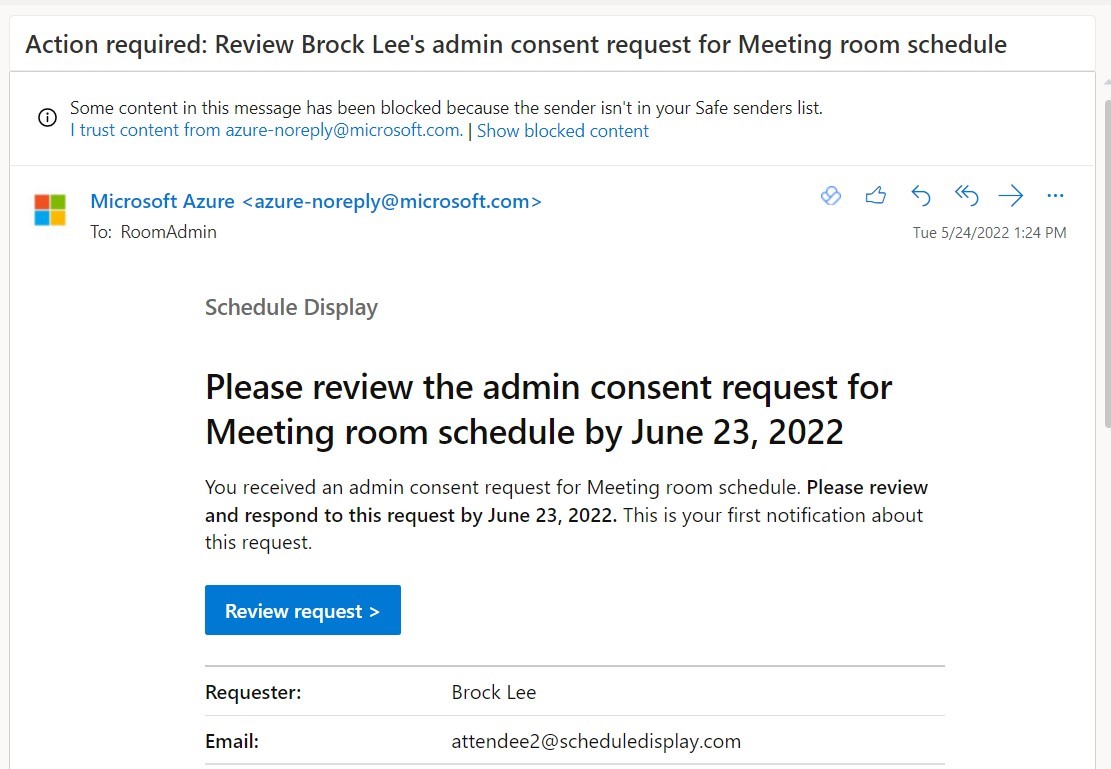

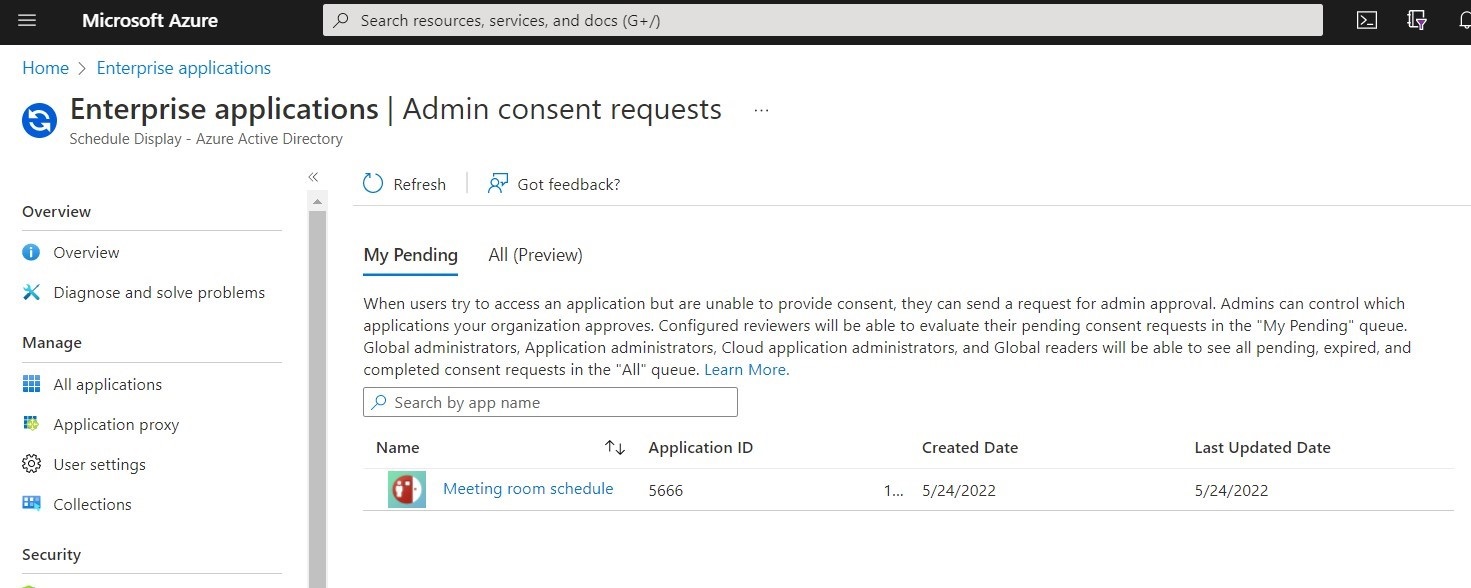
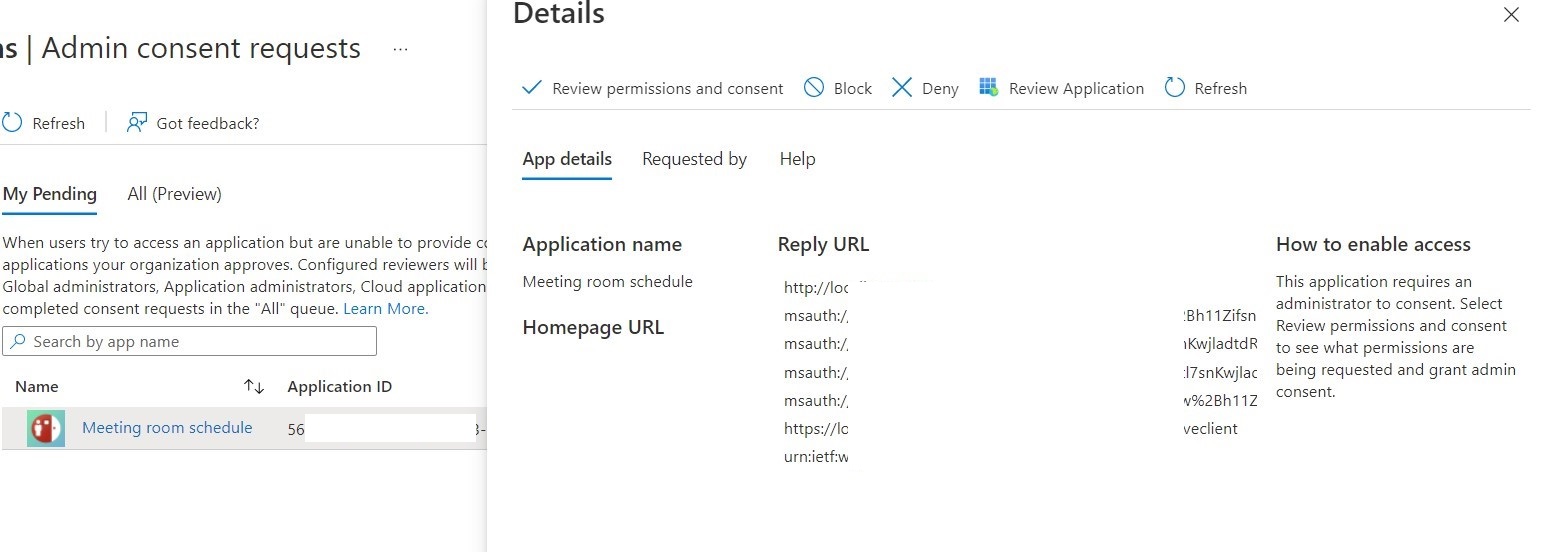
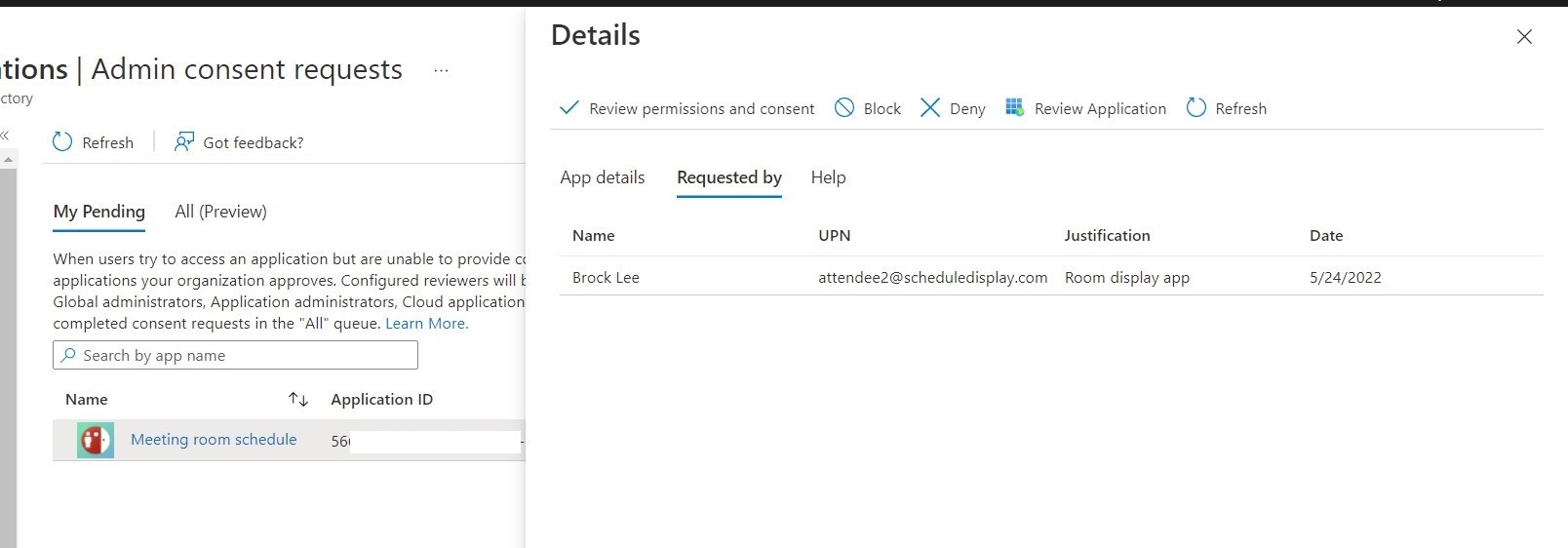
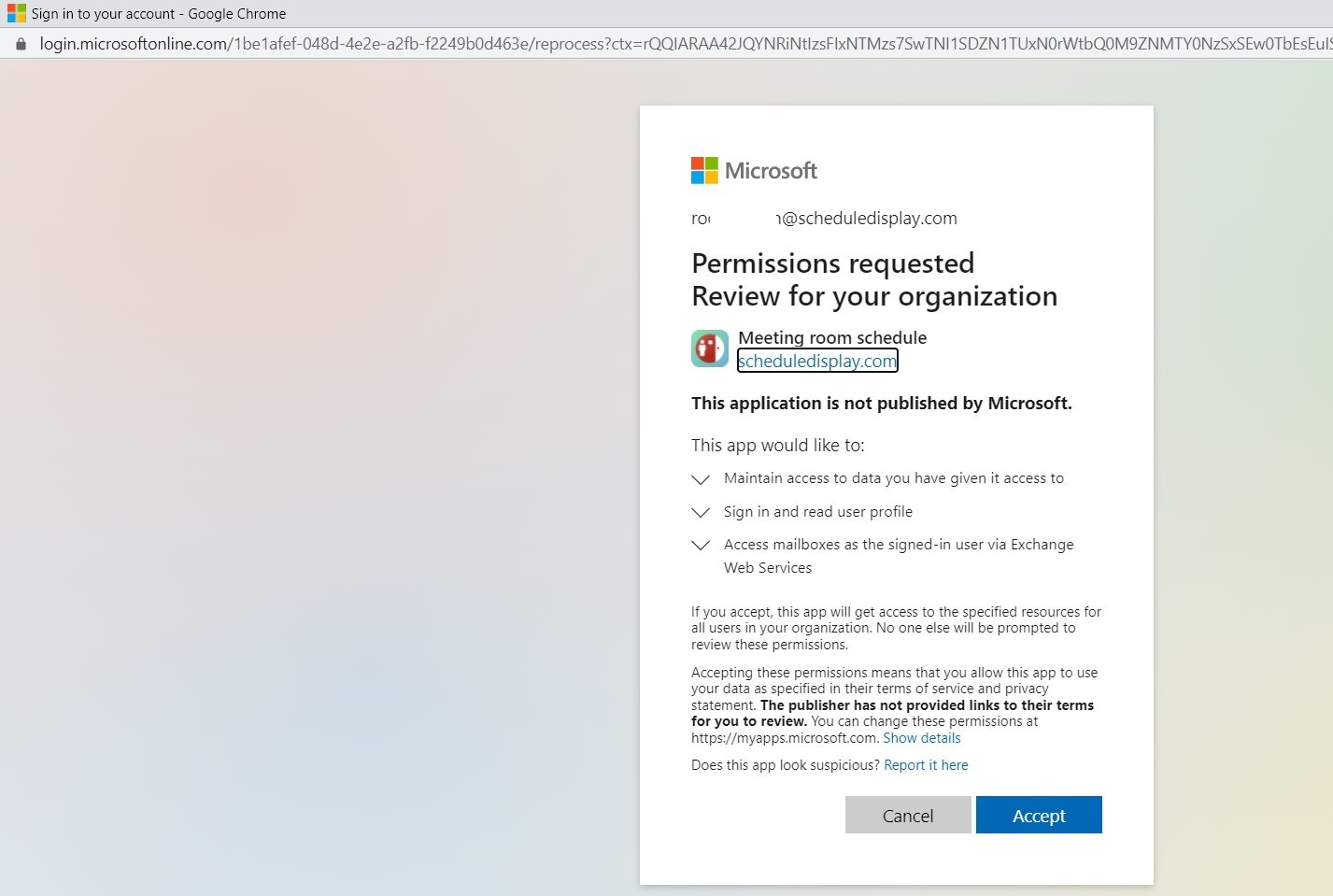
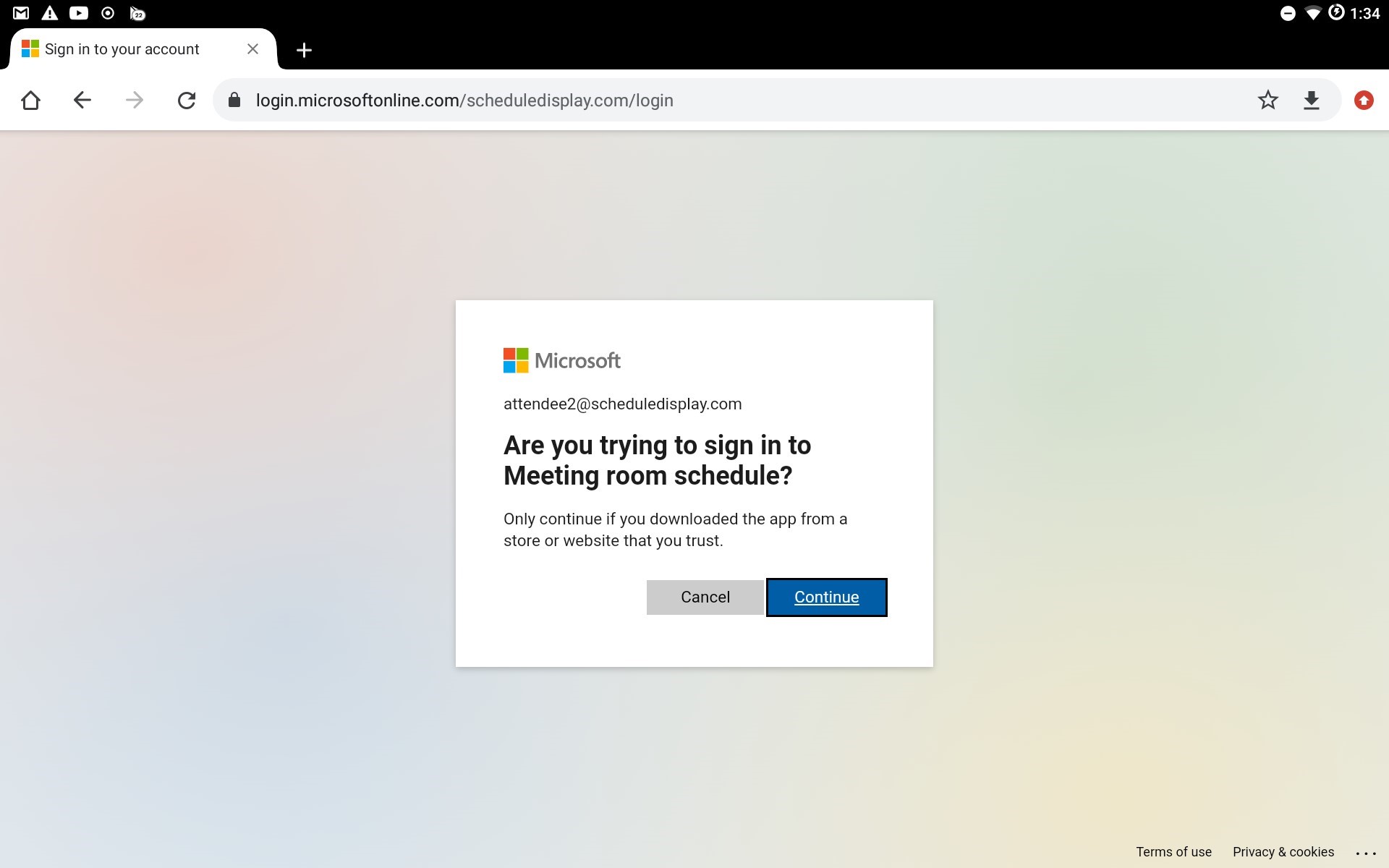
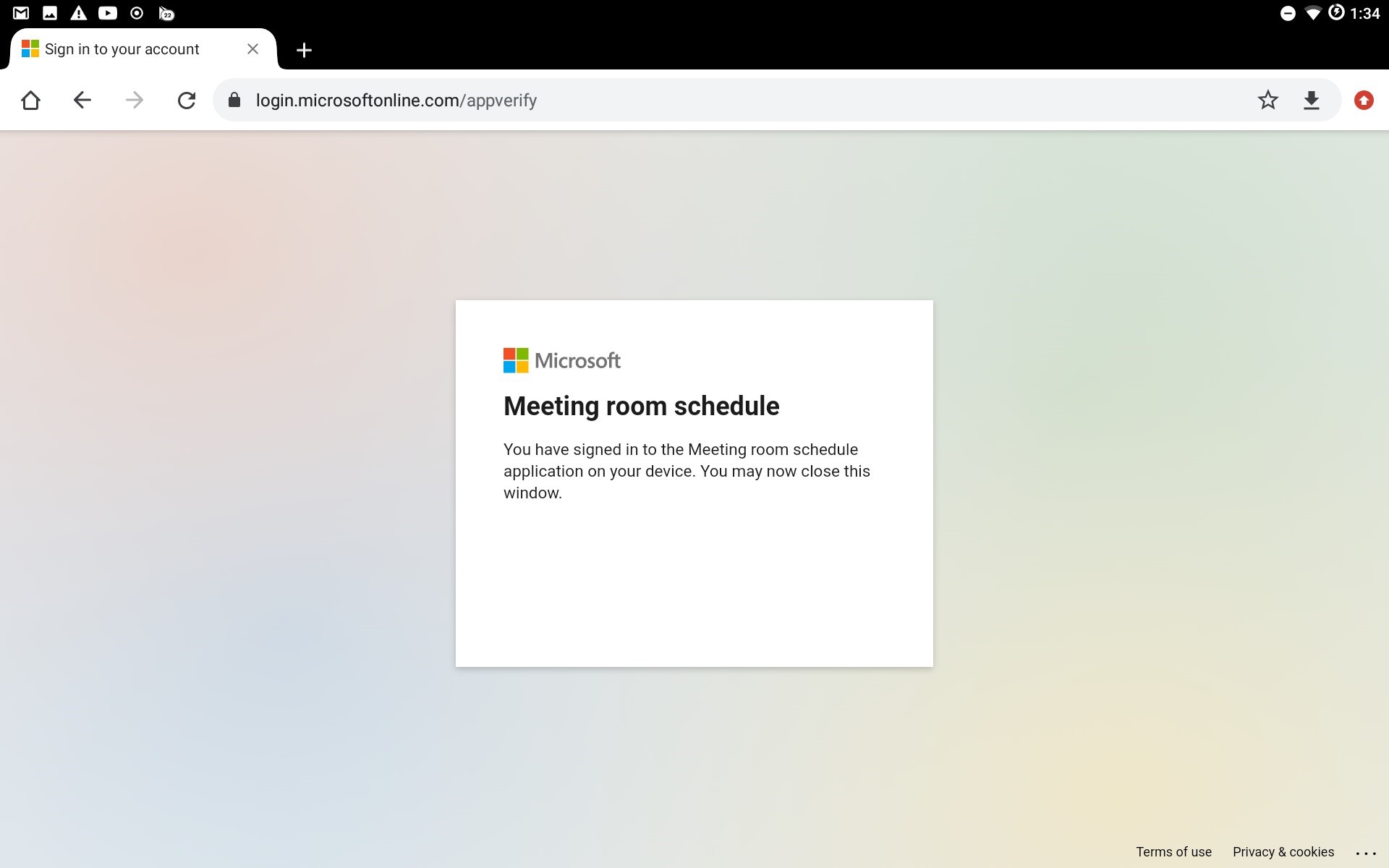
Leave a Comment