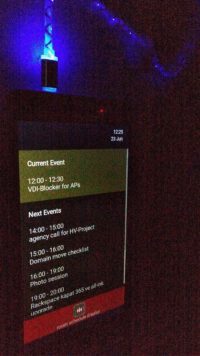
Enable night mode and smart detection using third party apps (camera wake up)
Meeting Room Schedule is designed for displays that are continuously in use. The Kiosk mode option in the tablet keeps your display on for quick and easy visibility. You can always choose to Exit and close the application when the tablet is not in use, especially during night time. However, that doesn’t mean we cannot incorporate some smart power saving night mode options for the late hours. In this article we are explaining how to enable motion detection and wake the android tablet when there is some action near the camera.
Below are some steps to use third party applications to enable Night mode and use the display efficiently.
Pre-requisites for enabling night mode
- For this procedure to work with Meeting Room Schedule app, Kiosk mode should be disabled, hence no password must be set.
- You can delete the password and reset it later.
Applications to be installed

Steps to enable night mode
-
Open the Motion Detector app and follow the below steps
- On the main screen, go to the “DETECTION” section and make sure the camera is deactivated, with the black-blue circle.
- On the right top corner, click on the options symbol (3 bars with small squares in between), go to the “CAMERA” section, select the front camera (or the one desired). Click on the back button to go back to the main screen.
- On the main screen, further below, on the “NOTIFICATION” section, make sure the “Send” option is “On” and the “Receive” check box, is marked.
- On the main screen, go to the “DETECTION” section and activate the camera, with the black-blue circle.Now the motion detector app configuration is ready for night mode setup. Find more details about the motion detection here.
Night Mode
-
Next, open the AutoStart app and follow the steps below for night mode set up.
- Make sure the “Auto startup” option is “On”
- In “Application” option, click on “Add”, and select “Motion Detector” application.
- On “Start delay (s)” box, enter 3 (or as desired).
- Check the box “Show notification at boot-up”.*(Other available option are not relevant for this purpose).
Night Mode
-
Lastly, on the Tasker app and make the following changes for night mode set up.
- Go to “SCENES” section, click on “+” to create a new scene and name it “Scene1” (or as preferred), then when prompted, adjust the screen size to device’s screen.
* Click to read more about MAIN SCREEN in Tasker app. - In the “TASKS” section and click on “+” to create a new task and name it “Task1” (or as preferred).
- After that, in the task edition section, click on “+” to add an action and follow the sequence: “Scene, Show Scene”. Once in the action edition menu, in the name section, type “Scene1” (or the name of your scene), then click on “Display as” box and select “Activity, Full Display, No Bar” option. Next, in the bottom part of the section, go to the conditions edition part, and type the name of a variable “%DISPLAYSTATE” (or as preferred), then click on the box in the middle, and select the condition “eq” (equals). Once this condition is set, on the right text enter section, type “0” and click on the gear on the left top corner to go back.
* Read more about VARIABLES and ACTION EDIT - On the task edition section, click on “+” to create a new action, Follow the sequence “Task, Wait”. On the action edition menu, configure “MS” to “70” (70 Milliseconds). Then click on the gear on the left top corner to go back.
- Further, on the task edition section, click on “+” to create a new action, Follow the sequence “Scene, Destroy Scene”, then on the “Name” text enter box type “Scene1” (or the name of your Scene). Then click on the gear on the left top corner to go back.
- On the task edition section, click on “+” to create a new action, Follow the sequence “Display, Keyguard”. Then, on the action edition screen, on the “Set” section, select “On”. Then click on the gear on the left top corner to go back.
- Further, on the task edition section, click on “+” to create a new action, Follow the sequence “Display, Night Mode”. Then, on the action edition screen, on the “Mode” text enter, select “Off”. Then click on the gear twice on the left top corner to go back to the “TASKS” section.
- On “TASKS” section and click on “+” to create a new task and name it “Display On” (or as preferred).
- Next, on the task edition section, click on “+” to create a new action, follow the sequence “Variables, variable Set”. On the action edition section, on the “Name” text enter box, type the name of the used variable “%DISPLAYSTATE” (Or as named), and on the “To” section, type “1”. Then click on the gear twice on the left top corner to go back to the “TASKS” section.
- On to “TASKS” section and click on “+” to create a new task and name it “Display Off” (or as preferred).
- Then, on the task edition section, click on “+” to create a new action, follow the sequence “Variables, variable Set”. On the action edition section, on the “Name” text enter box, type the name of the used variable “%DISPLAYSTATE” (Or as named), and on the “To” section, type “0”. Then click on the gear twice on the left top corner to go back to the “TASKS” section.
- On to “TASKS” section and click on “+” to create a new task and name it “HomeTime” (or as preferred).
- Then, on the task edition section, click on “+” to create a new action, follow the sequence “Task, Wait”. On the action edition section, on the “Seconds” section, configure it to “3” (3 Seconds), on the bottom on the conditions section, on the “If” condition, set it to the used variable “%DISPLAYSTATE” (or as named), on the condition, set it to “eq” (equals), and on the value text enter box, set to to “1”. Then click on the gear on the left top corner to go back.
- Then, on the task edition section click on “+” to create a new action, Follow the sequence “Display, Keyguard”. Then, on the action edition screen, on the “Set” section, select “Off”. Then click on the gear on the left top corner to go back.
- Further, on the task edition section click on “+” to create a new action, Follow the sequence “Display, System Lock”. Then click on the gear on the left top corner to go back.
- Then, on the task edition section, click on “+” to create a new action, Follow the sequence “Display, Night Mode”. Then, on the action edition screen, on the “Mode” text enter, select “On”. Then click on the gear twice on the left top corner to go back to the “TASKS” section.
- Go to the “PROFILES” section, click on “+” to create a new profile and follow the sequence “Event, System, Intent Received”. On the event edition screen, go to the “Action” section and type “org.motion.detector.ACTION_GLOBAL_BROADCAST”. Then click on the gear on the left top corner to go back to the “PROFILES” section.
- On the “PROFILES” section, click on “+” to create a new profile and follow the sequence “Event, Display, Display On”. Then click on the gear on the left top corner to go back. When “Enter Task” menu is prompted, select the previously configured task “Display On”.
- On the “PROFILES” section, click on “+” to create a new profile and follow the sequence “Event, Display, Display Off”. Then click on the gear on the left top corner to go back. When “Enter Task” menu is prompted, select the previously configured task “Display Off”.
- On the “PROFILES” section, click on “+” to create a new profile and follow the sequence “Time” then configure the desired home time, which is the time when the device will enter night mode, and will be activated, just when movement is detected on the camera; for example, from 18:00 to 8:00, then check on the “Repeat” option box and enter the desired time frame that the screen will remain on, for example, 2 minutes (minimum value). Then click on the gear on the left top corner to go back. When “Enter Task” menu is prompted, select the previously configured task “HomeTime”.
- Finally, make sure the four profiles are active, by the switch on the right hand side being on “On”.
- Go to “SCENES” section, click on “+” to create a new scene and name it “Scene1” (or as preferred), then when prompted, adjust the screen size to device’s screen.
A General setup guide can be found on the developer’s website. Here you can also find an app configuration guide for pre- and post-Android 4.0 devices.
Please check General App information and also the developer’s FAQ section to read more about the Tasker app. You can also take a tour of the app and check out some ready-solutions.
Leave a Comment