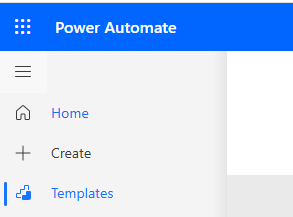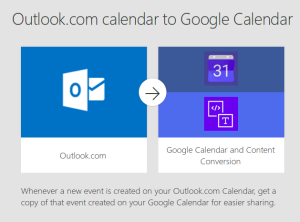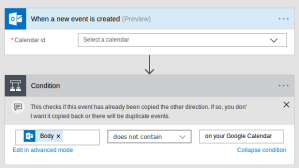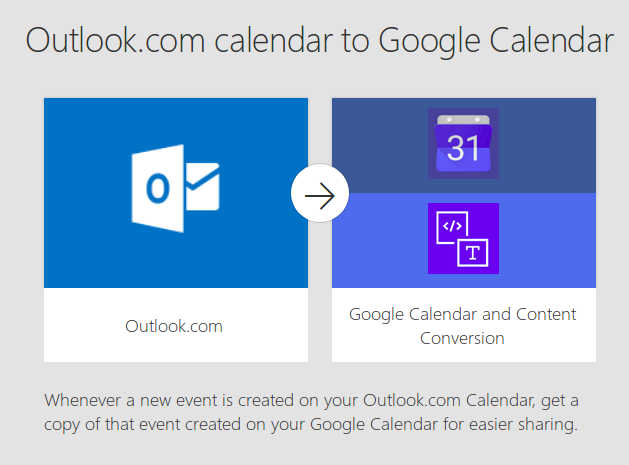
How to sync Outlook.com/Microsoft 365 (formerly known as 0365) and Google Calendar using Microsoft Power Automate?
Microsoft Power Automate is a cloud-based service that allows users to build workflows that automate business tasks and processes across applications and services. There are a number of calendar automation flow templates that can be made use of to make schedule management easier. For example, you can display consolidated events from Google calendar and Outlook.com/Microsoft 365 (formerly known as 0365) in our app using Microsoft Power Automate. The use case could be combining an internal company calendar with an external (suppliers’) calendar. Another use case could be the combination of a business and private calendar. In a free Flow account you’ll get 750 runs per month with an update frequency of 15 minutes. That should be good enough for most of the display applications. If you have an Microsoft 365 (formerly known as 0365) subscription, you’ll get 2000 runs per month and an update frequency of 5 minutes. Check Microsoft Power Automate Pricing for the latest pricing information.
Here we explain how you can create a copy of events created from Outlook.com or 0365 in your Google Calendar. Finally, how to connect it to Meeting Room Schedule.
Step1 : Set up a Microsoft Power Automate account
If you don’t have a Microsoft Power Automate account, read this article and watch the video. It gives you an overview of how to set up a Microsoft Power Automate account and connect to various services. But, if you already have an account, proceed to the next step.
Step 2: Create a flow.
Next step is to create your own flow. We will should you how to create a flow that copies events from Outlook.com calendar to Google calendar.
- Sign in to Microsoft Power Automate and click on Templates.
- A list of available templates will be displayed. In order to narrow down the search, choose the Events and Calendars tab and look for the flow you want to create.
- Click on the flow.
- If you have already configured you accounts, you can click on “Continue”. Otherwise, enter your credentials and authenticate the Outlook and Google accounts.
- Now you can see the pre-designed flow. Choose the Calendar ID of the outlook calendar you want to copy from.
- Also choose your Google calendar to copy the events to.
- Finally, click on Create Flow to save your workflow. You can see all the created flows listed under My Flows.
From now on, any event created on your Outlook.com calendar will be copied to your Google calendar. You can see a history of all the triggers generated under “Run History”. Test out your flow and make sure everything is in sync. You can use the template “Create new events on Google Calendar from Office 365” and follow the same steps to connect to your Outlook 365 calendar.
Step 3: Connect to Google Calendar from Meeting Room Schedule
Last step is to connect your Google account to Meeting Room Schedule. Now you can see the events created in outlook.com as well in the app.
- Open Meeting Room Schedule App
- Goto Settings > Connection Settings > Google
- Choose your Google calendar account. (if not added in the tablet, choose Add account option)
- Select the subscribed calendar
- Lastly, Click on Save and Exit.
Read detailed steps on connection settings in our quick set-up guide