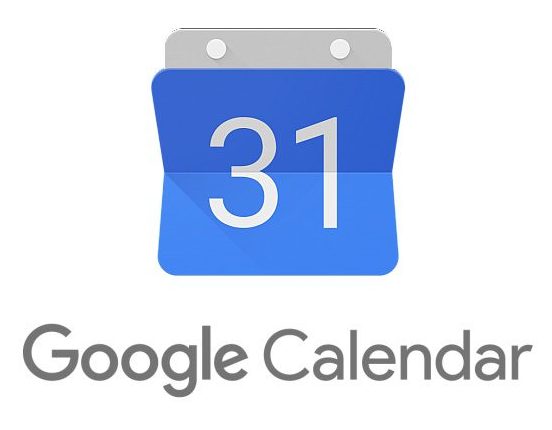
How to connect Google Calendar to Meeting Room Schedule
This article describes how you can connect your Google calendar in a few steps. If you are a user with a Google Workspace (formerly G Suite) account, read more about Google Workspace (formerly G Suite) integration with Meeting Room Schedule here. Watch this video on how you can connect your Google calendar.
Google calendar integration steps:
- Install Meeting Room Schedule from Google Playstore
- Open the app and register with a valid email address. (Detailed registration steps)

- After completing registration, navigate to Settings > Calendar Connection > Google

- Click on Sign in button.
- A confirmation pop-up will be displayed where you have to give permission to access your Google account.
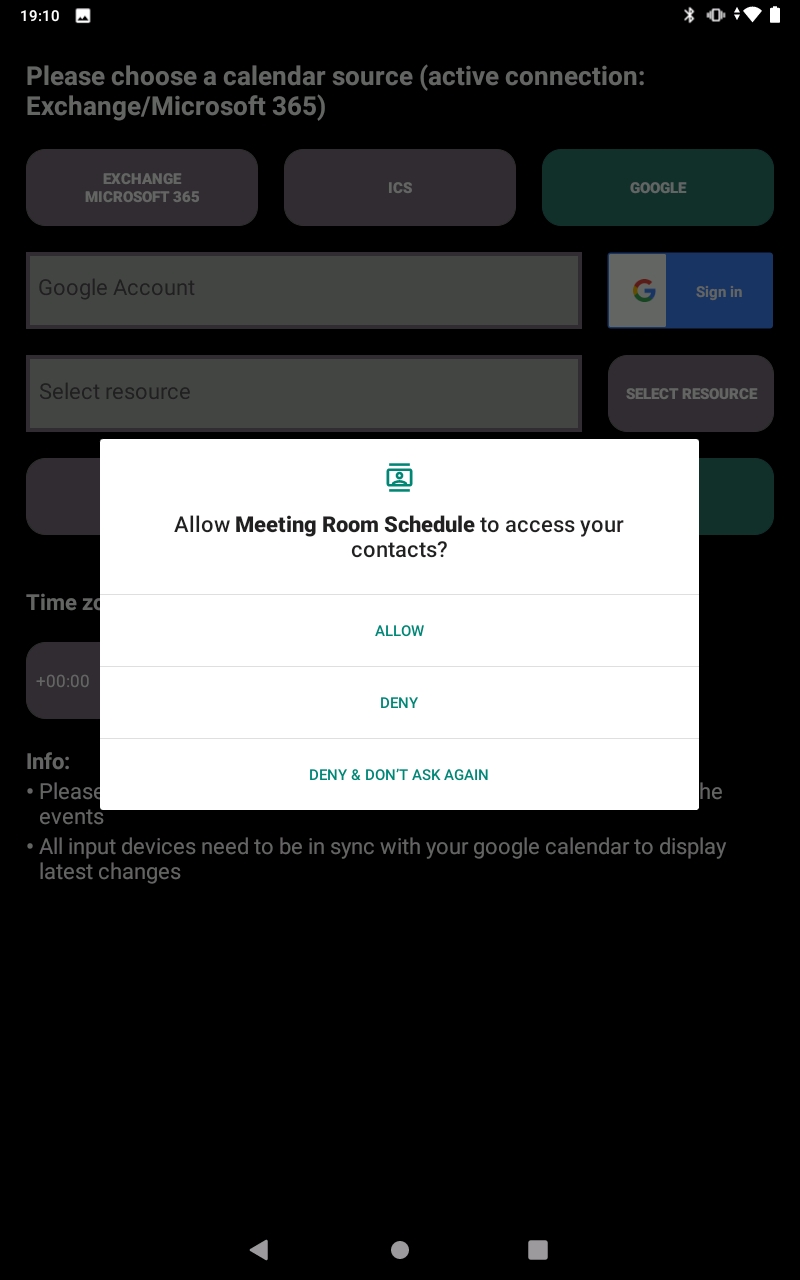
- Once you give the permission, Choose an account pop-up will be displayed listing all Google accounts already configured in the tablet.

- If the desired Google calendar account is already linked, choose the account and click OK. Go to Step 9.
- If not, choose the Add account option and give the account details.
- As the next step click on Select Calendar button to choose the calendar which you want to display in the tablet. If you want to select the main calendar linked to the account, choose “Primary Calendar” option. Otherwise, choose the name of the desired calendar from the dropdown.

- Click on Save & Exit to save the connection settings.
Google calendar integration is complete now. On the main screen you will now be able to see events from the linked Google calendar. The display will list all upcoming events for the day as well as 2 next meetings from the following day.