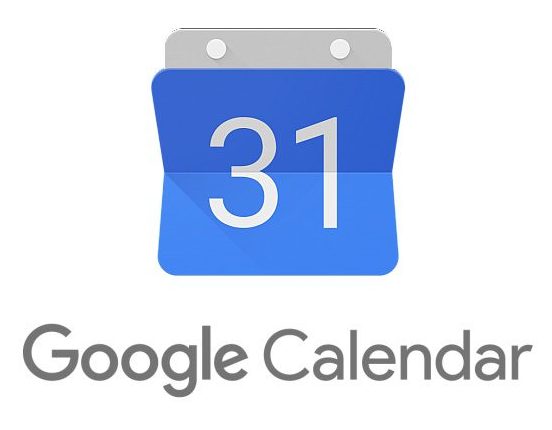
So verbinden Sie Google Kalender mit Meeting Room Schedule
In diesem Artikel wird beschrieben, wie Sie Ihren Google Kalender in wenigen Schritten verbinden können. Wenn Sie ein Nutzer mit einem Google Workspace-Konto sind, lesen Sie hier mehr über die Google Workspace-Integration mit Meeting Room Schedule.
Schritte zur Integration des Google-Kalenders:
1. Installieren Sie Meeting Room Schedule aus dem Google Play Store.
2. Öffnen Sie die App und registrieren Sie sich mit einer gültigen E-Mail-Adresse. (Detaillierte Registrierungsschritte)
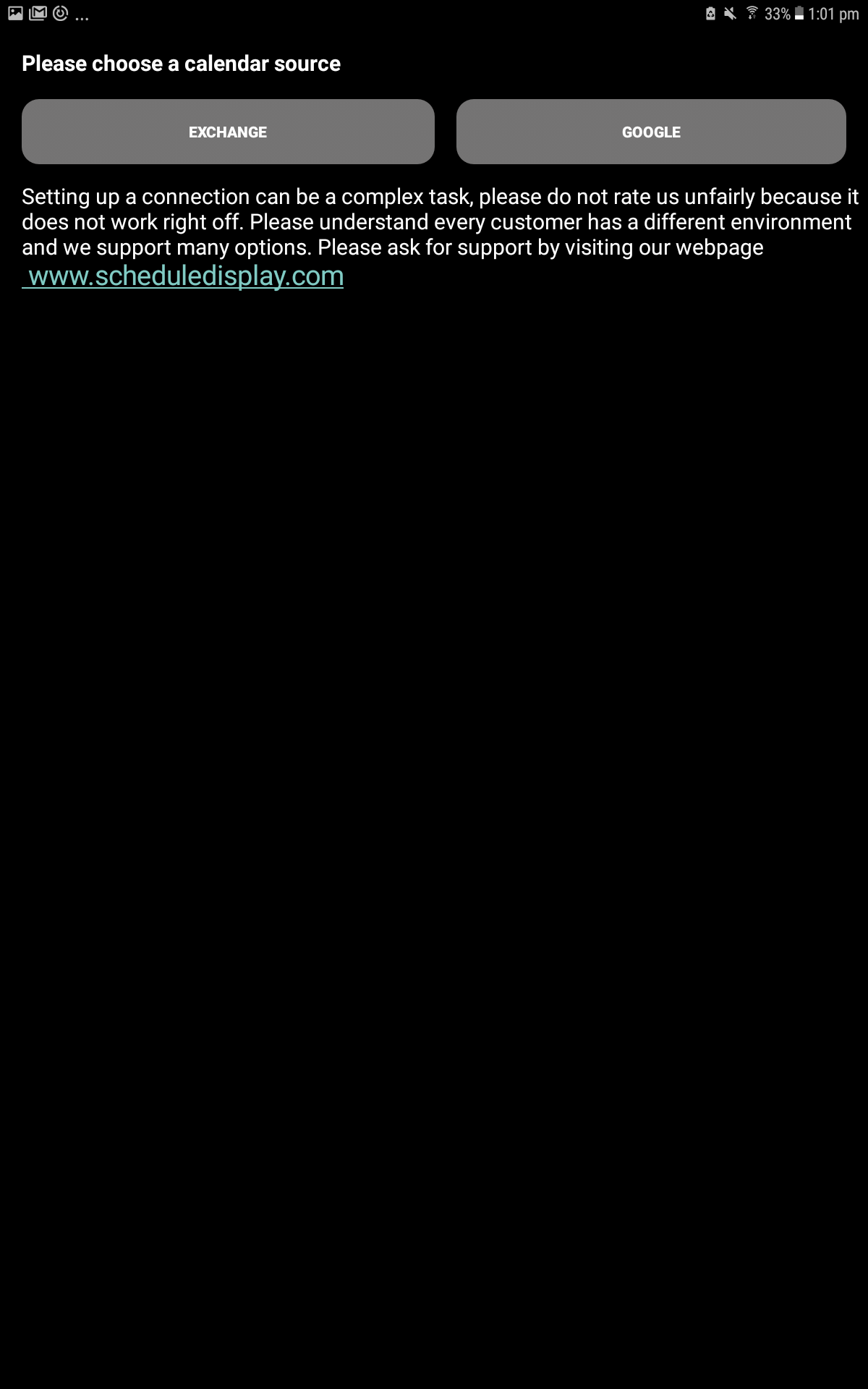
3. Navigieren Sie nach Abschluss der Registrierung zu Einstellungen > Kalenderverbindung > Google
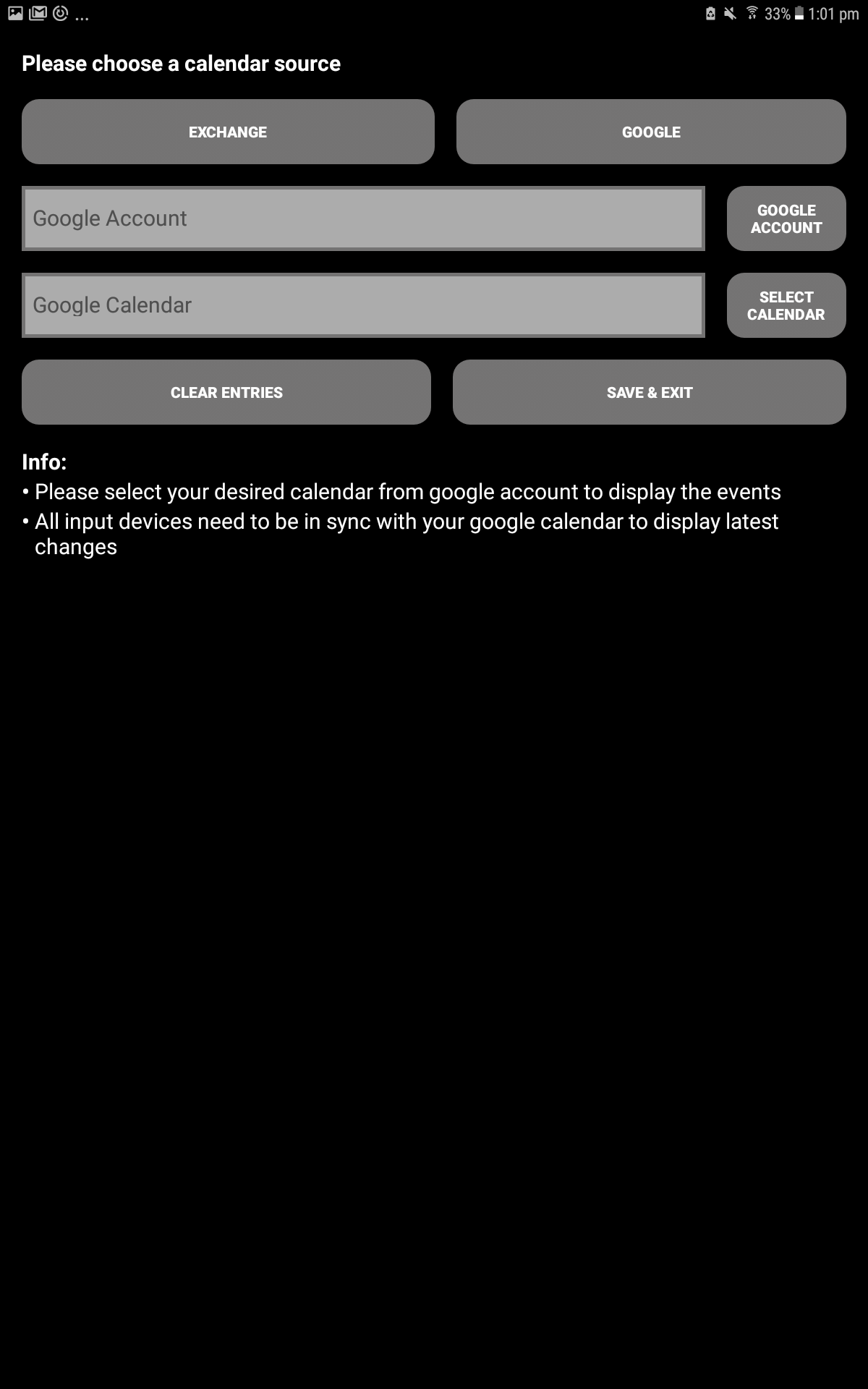
4. Klicken Sie auf die Schaltfläche Google-Konto.
5. Es wird ein Bestätigungs-Pop-up angezeigt, in dem Sie die Berechtigung für den Zugriff auf Ihr Google-Konto erteilen müssen.

6. Sobald Sie die Berechtigung erteilen, wird das Popup-Fenster Konto auswählen angezeigt, in dem alle bereits auf dem Tablet konfigurierten Google-Konten aufgeführt sind.
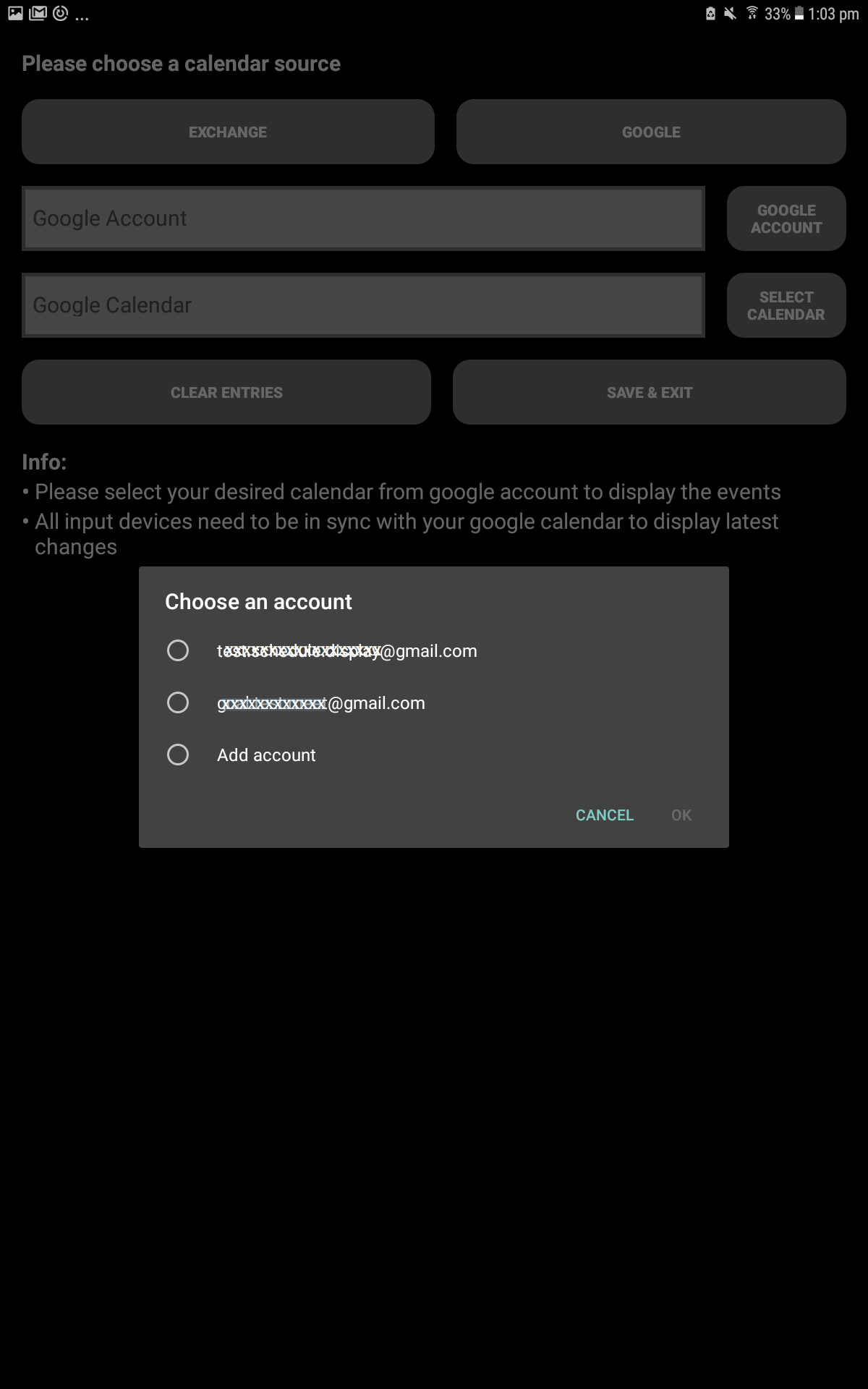
7. Wenn das gewünschte Konto im Google Kalender bereits verknüpft ist, wählen Sie das Konto aus und klicken Sie auf OK. Gehen Sie zu Schritt 9.
8. Wenn nicht, wählen Sie die Option Konto hinzufügen und geben Sie die Kontodetails ein.
9. Klicken Sie im nächsten Schritt auf die Schaltfläche Kalender auswählen, um den Kalender auszuwählen, den Sie auf dem Tablet anzeigen möchten. Wenn Sie den mit dem Konto verknüpften Hauptkalender auswählen möchten, wählen Sie die Option „Primärer Kalender“. Wählen Sie andernfalls den Namen des gewünschten Kalenders aus der Dropdown-Liste.
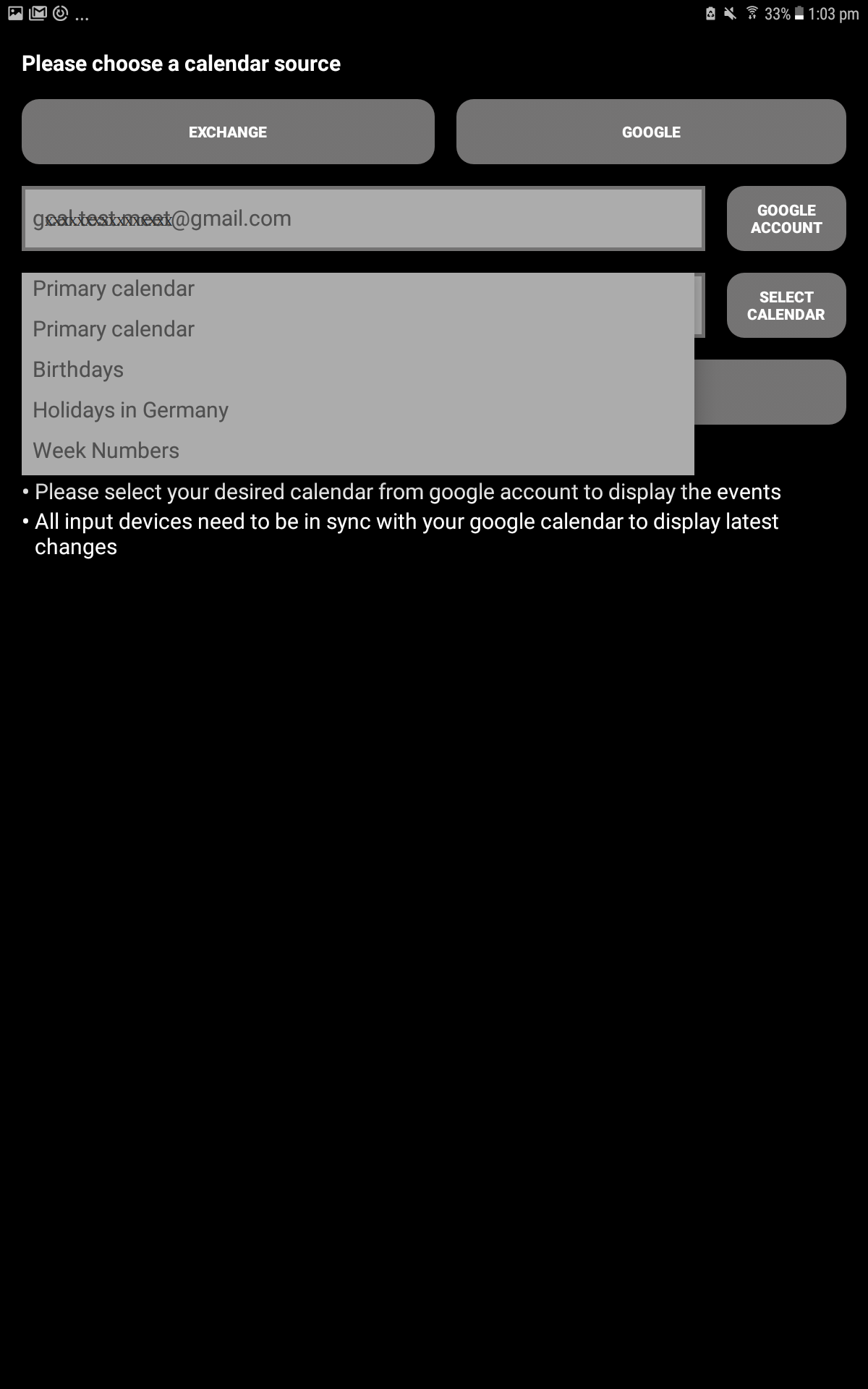
10. Klicken Sie auf Save & Exit, um die Verbindungseinstellungen zu speichern.
Die Integration des Google Kalenders ist jetzt abgeschlossen. Auf dem Hauptbildschirm können Sie nun Ereignisse aus dem verknüpften Google Kalender sehen. Das Display listet alle anstehenden Termine des Tages sowie 2 nächste Meetings des Folgetages auf.