
Configuration Cloning – Easy Setup for Multiple Resources
After finishing your setup on one device, clone settings to other displays for other rooms/resources. If you have 2-5 devices and not much time spent on customization of the screen, you’ll probably be faster with setup of the tablets one after another. But if you have spent considerable time with customization in style settings and admin settings, you’ll be faster with configuration cloning. And if you have more than 5 devices, think about using the backend web interface to configure the displays.
Each tablet can download or upload settings to our backend. The activation of backend functionality is required. To form a group of devices, they need to be registered with the same email and have the same group identifier. Therefore make sure you have the same app build number (check in “About” page) on all the devices.
Do your calendar setup and customization on the 1st device.
Afterwards:
1. First activate “Config cloning” in Admin Settings
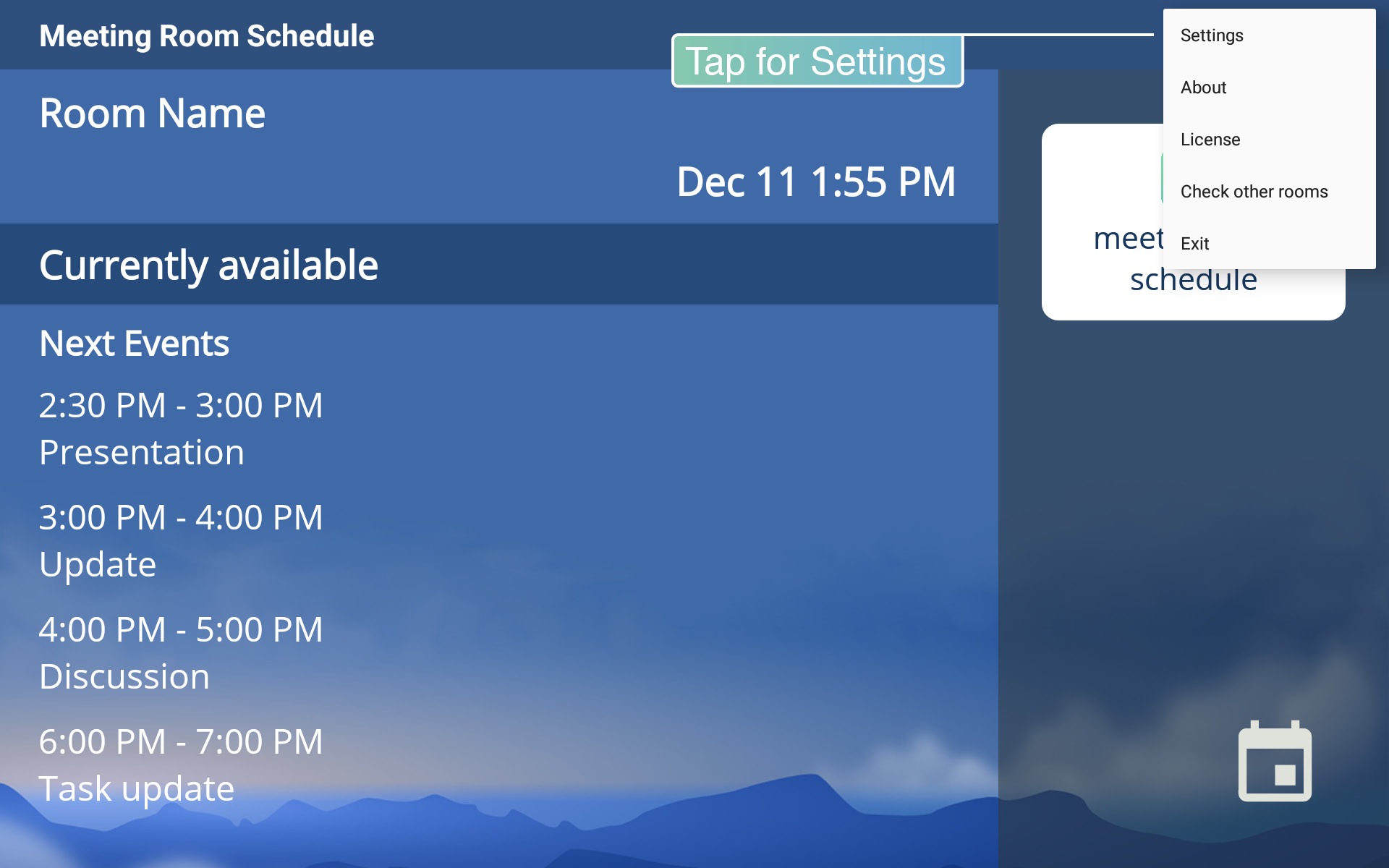
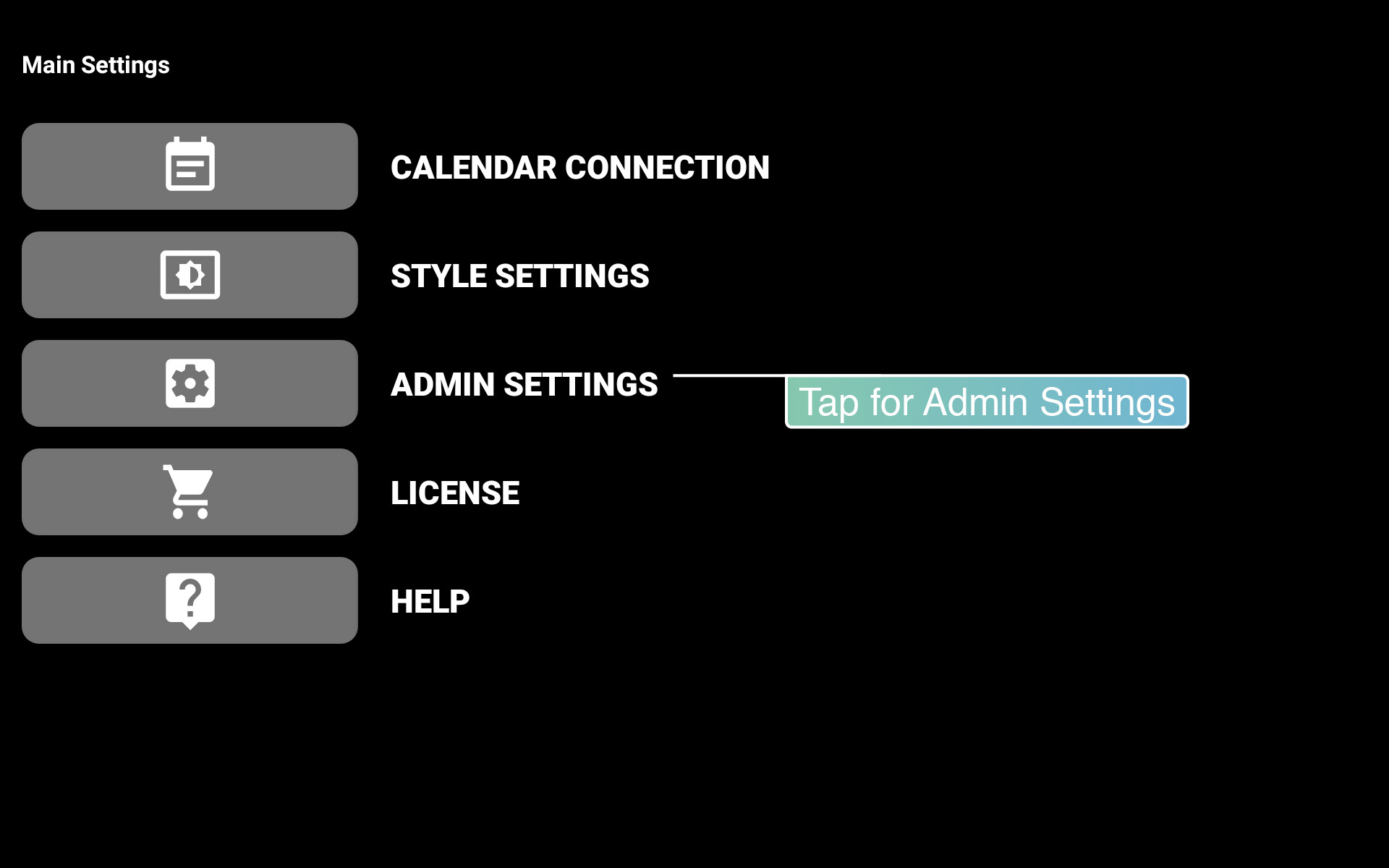
2. Then set a group password (you’ll need this later on the other devices).
3. Now activate “Overwrite connection details” for first time setup. Afterwards, you’ll need to adapt connection details. Keep the setting off if you already have a working calendar setup. This setting works for both directions. You can keep connection details empty on the backend.
4. Push “Upload configurations” to send your customization to the backend.
5. Next get a 2nd device you’re going to setup. Again, activate “Config cloning”, use same group identifier. Push “Download configuration”. Adapt calendar connection details.
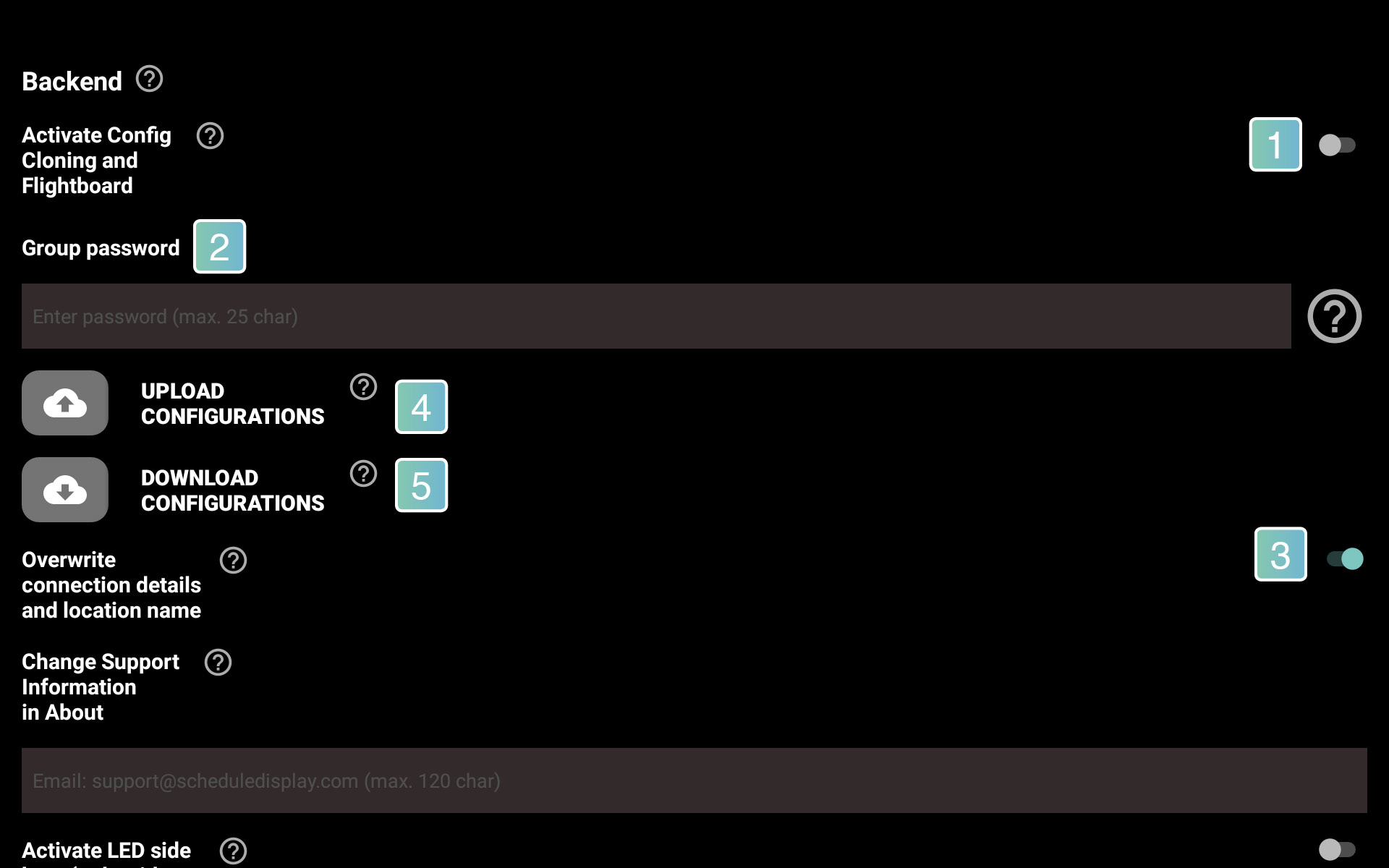
Finally go to the main screen on the 2nd device and check results.
Contact: support@scheduledisplay.com