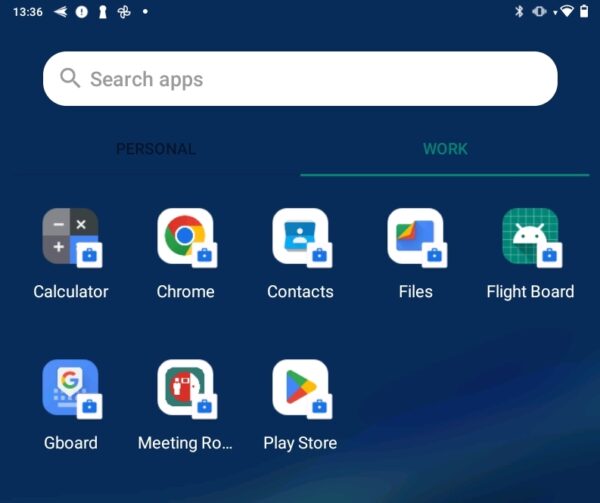
Google Work Profile – Google Calendar Meeting Room Connection
Some customers choose to utilize work profiles within their Google Workspace environment. This creates separation between personal apps and those who are provided by the administrator.
The user has two app spaces to switch between. This looked like an enterprise setup on first sight but we came across small companies who do this as well. Administrators gain control of which apps can be used within the work profile. It’s meant in a way that work related data should not be used in a personal app profile where security standards are lower. This creates a challenge for the configuration process from within the Meeting Room Schedule app.
If the apk (installation file of our Android app) has been downloaded by Google Play or sideloaded into the personal profile, it’s not possible to connect to a work profile calendar. The app is “outside” of the work profile and the access to meeting room resource calendars is blocked. The authorization process will be aborted by the Google API after a long processing period.
Evaluators of our solution have the following options:
1. Add the app to the work profile through provisioning via “private app”. This needs to be done by the Google Workspace Admin.
2. Share the work profile calendar and import it into a personal calendar. Read here for Google documentation.
3. Evaluate with calendars that are accessible from the personal space.
After the evaluation, moving towards the final configuration, a) is the way to go for most of the environments. The option c) can be discussed in some environments.
Calendar Connection Configuration from within the app – View inside the Google personal profile
1. Inside your personal profile, open Meeting Room Schedule and go to Settings, Calendar connection, Google.
2. Personal Google calendars can be connected by pressing the Sign in with Google button. The user will be warned to use the app in work profile in order to connect with calendars inside the work profile of Google Workspace.
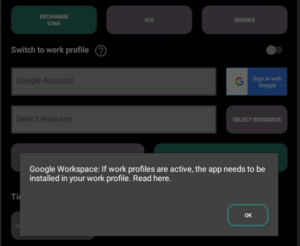
3. The switch to Google work profile can be found above the “Sign in with Google” button.
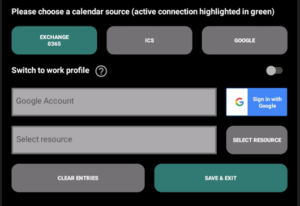
4. Help information can be seen by pressing the question mark.
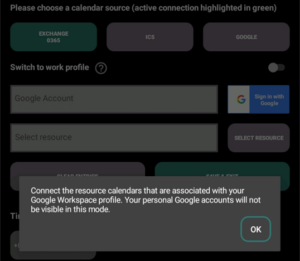
5. Turning on the switch will show the information that how to install the Meeting Room Schedule in work profile.

Google Workspace admin center – Adding the Meeting Room Schedule App to the work profile
1. Visit the URL, and sign in with Google Workspace admin.
2. Open “Add app” dropdown and click “Add private Android app”.
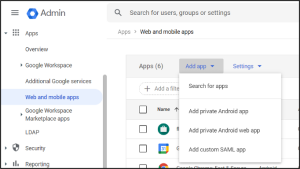
3. Scroll down to find “+” icon and click “Upload APK” button. Select the apk and click “Open”.
4. Enter the “Title” and click “Create”.
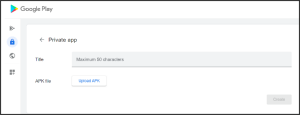
5. Click on the app’s icon under your “Private apps” section and click “Select”.
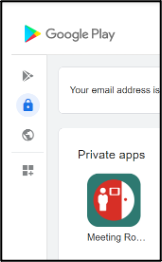
6. You can select Groups/Organizational units if you like to install the app for specific group of people otherwise install the app for whole organization under “User access” and click “continue”.
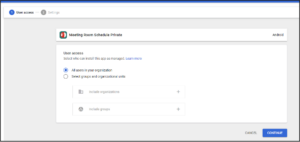
7. Under “Access method”, select “Force Install” and click “Prevent users from uninstalling the app” to automatically install the app on the devices. Otherwise select “Available” so the users can install the later by themselves.
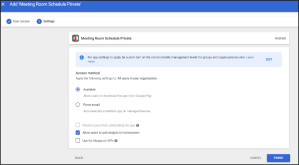
8. Click “Finish”. The app will now install on the tablet in your work profile and you can connect your Google Workspace account/resource calendar.
Google work profile
1. Inside your Google calendar work profile, open Meeting Room Schedule and go to Settings, Calendar connection, Google.
2. Click “Sign in with Google” button. Your Google Workspace account would be available to connect.
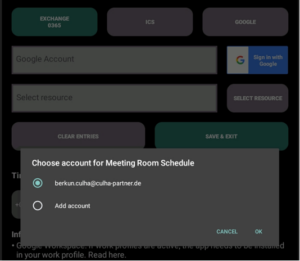
3. After a successful connection, you’ll see available resources to connect to.
Leave a Comment