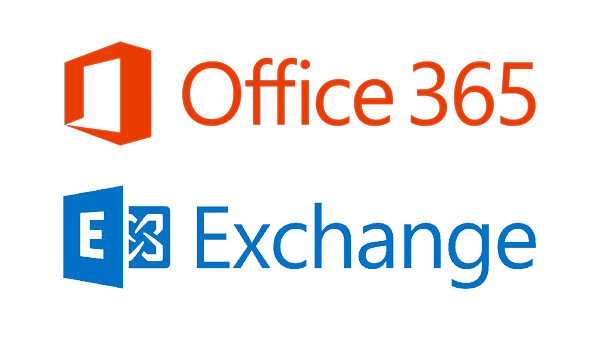
Verbinden mit Microsoft Exchange/Microsoft Office 365
Sie können mit mehreren Optionen eine Verbindung zu Ihrem Microsoft 0365/Microsoft Exchange-Ressourcenkalender herstellen. Der Besprechungsraumplan ermöglicht es Ihnen, sich auch mit einem Kalender zu verbinden, der mit einem Benutzerkonto verknüpft ist. Dieser Eintrag zeigt, wie Sie sich direkt mit einer Ressource verbinden. Sehen Sie sich unseren Blogpost zum Delegiertenzugriff an, wenn Sie es vorziehen, eine Verbindung mit einem fortgeschritteneren Konzept herzustellen.
Ein Ressourcen- oder Raumkalender ist normalerweise mit einer Ressource verknüpft, bei der es sich um einen Besprechungsraum, einen Konferenzraum, ein Auditorium, einen Schulungsraum usw sowie durch die bevorstehenden Veranstaltungen stöbern. Befolgen Sie die folgenden Schritte, um Ihren Ressourcenkalender einzurichten und in der Meeting Room Schedule-App anzuzeigen. Springen Sie hier zur Microsoft Exchange-Beschreibung.
Verbindung mit Office-0365 Ressourcenkalender
Die grundlegende Microsoft-Authentifizierung ist nach dem 13. Oktober 2020 für 0365 veraltet. Das neue MS OAuth v2 erfordert die Authentifizierung der App/des Benutzers durch Erteilung der Zustimmung eines Administratorbenutzers.
Schritt 1 für Office 365 (0365): Einrichten eines Ressourcenkalenders
- Melden Sie sich bei Ihrem Office 365-Administratorportal an.
- Gehen Sie zu Ressourcen > Räume & Ausstattung.
- Klicken Sie auf die Schaltfläche +, um einen neuen Raum hinzuzufügen.
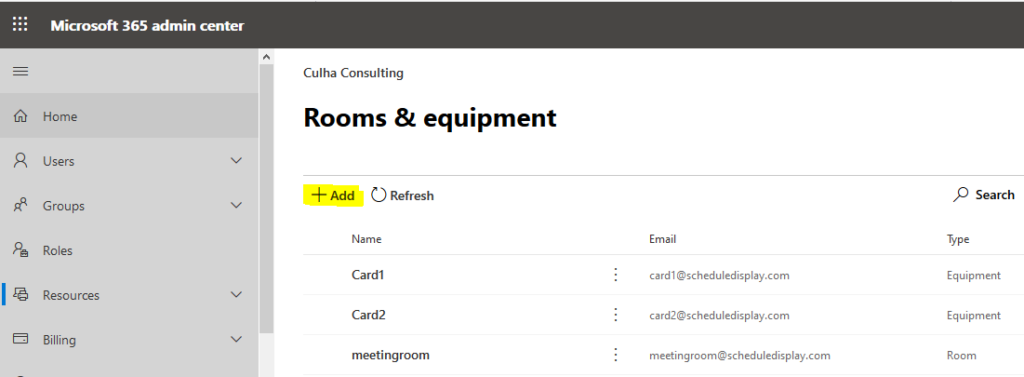
- Geben Sie einen Namen und eine E-Mail-Adresse für den Raum ein und fügen Sie den Raum hinzu.

Schritt 2 für 0365: Überprüfen Sie den .asmx-Link für Ihren Besprechungsraum. (Sie benötigen es in Schritt 4)
- Versuchen Sie https://outlook.office365.com/EWS/Exchange.asmx in Ihrem Browser. Es sollte nach Anmeldeinformationen fragen.
- Wenn der obige Link nicht funktioniert, lesen Sie diesen Artikel, um zu erfahren, wie Sie den .asmx-Link für Ihre Ressource erhalten.
Schritt 3 für 0365: Setzen Sie Ihr Passwort zurück
Wenn Sie noch kein Passwort für Ihre Ressource definiert haben, setzen Sie das Passwort zurück, um ein neues zu erhalten.
- Gehen Sie in der Hauptnavigation zu Benutzer > Aktive Benutzer.
- Wählen Sie den dem Raum entsprechenden Benutzer aus und setzen Sie das Passwort zurück.

Schritt 4: Verbinden Sie sich mit Meeting Room Schedule.
- Installieren Sie Meeting Room Schedule auf Ihrem Android-Gerät.
- Tippen Sie auf und wählen Sie oben rechts im Hauptbildschirm die Option Einstellungen.
- Wählen Sie aus der Liste der Optionen Kalenderverbindung.
- Wählen Sie die Option Exchange (lesen Sie die Anweisungen auf dem Bildschirm für weitere Hilfe).
- Geben Sie die Domäne in das erste Feld ein. Beispiel: yourcompany.com.
- Geben Sie die Exchange-Server-URL (.asmx) aus Schritt 2 ein.
- Geben Sie die Benutzeranmeldeinformationen aus Schritt 3 ein
- Wählen Sie Speichern und beenden.
- Sie sehen ein Popup mit einem Code. Kopieren Sie diesen Code und drücken Sie OK.
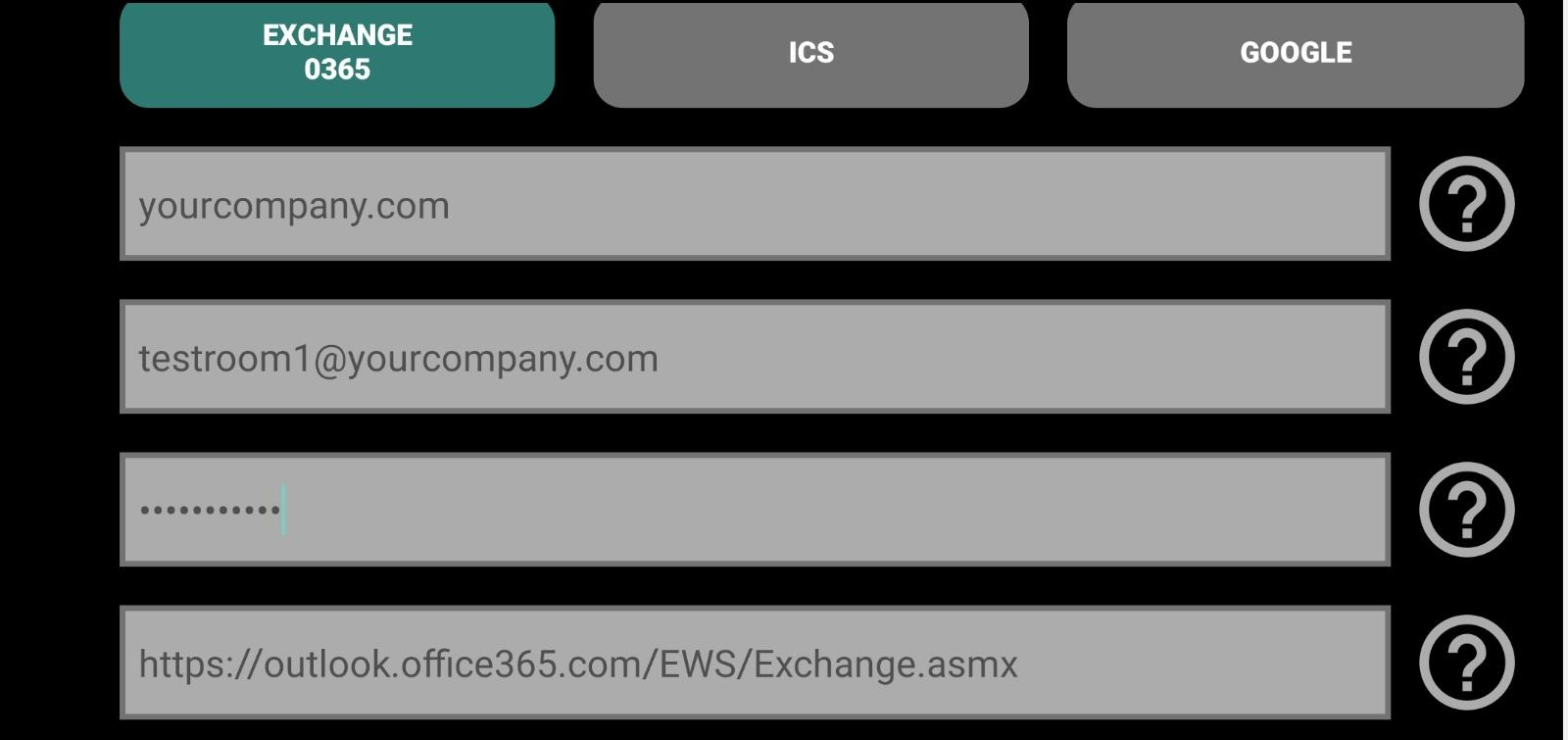
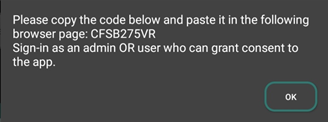
- Die Browserseite wird geöffnet. Fügen Sie den obigen Code in das Feld ein und klicken Sie auf Weiter.

- Melden Sie sich als Administrator an, wenn Sie die Zustimmung für alle Ressourcen erteilen möchten. Melden Sie sich andernfalls mit den Ressourcenanmeldeinformationen an, um die Zustimmung nur für diese Ressource zu erteilen.

- Nach erfolgreicher Anmeldung werden Sie aufgefordert, die angeforderten Berechtigungen zu akzeptieren.
- Klicken Sie auf das Kontrollkästchen “Einwilligung im Namen Ihrer Organisation”, damit wird die Zustimmung für alle Ressourcen erteilt, sodass Sie sich problemlos mit einer anderen Ressource in der App verbinden können, ohne diese Schritte wiederholen zu müssen. Andernfalls, wenn Sie sich später mit einer anderen Ressource verbinden möchten, müssen Sie in der App auf Exchange-Verbindung gehen und Einträge löschen drücken. Wiederholen Sie dann ab Punkt Nr. 5, um eine Verbindung zu einer anderen Ressource herzustellen.
- Um die Berechtigungen zu akzeptieren, drücken Sie Akzeptieren.

- Auf der folgenden Seite sehen Sie, dass Sie sich erfolgreich bei der App angemeldet haben.

- Schließen Sie den Browser und drücken Sie die Zurück-Taste, um zur App Meeting Room Schedule zurückzukehren.
- Die App überprüft die Berechtigungen und wechselt automatisch zum Hauptbildschirm.
Schritt 5: Feinabstimmung der Exchange/0365-Einstellungen
- Mit Powershell können Sie auf erweiterte Einstellungen zugreifen. Die folgenden beiden Einstellungen haben den größten Einfluss darauf, was in der App als Betreff des Meetings angezeigt wird:[-AddOrganizerToSubject <$true | $false>] und [-DeleteSubject <$true | $false>]
- Hier finden Sie eine vollständige Liste der erweiterten Einstellungen.
- Wie greife ich auf Powershell zu? Lesen Sie diese Dokumentation von Microsoft.
Verbinden Sie sich mit Microsoft Exchange-Ressourcenkalendern
Schritt 1 für Exchange: Einrichten eines Ressourcenkalenders in Exchange
Lesen Sie hier, um mehr über die Einrichtung von Ressourcenkalendern in Exchange zu erfahren.
Schritt 2 für Exchange: Überprüfen Sie den .asmx-Link für Ihren Besprechungsraum. (Sie benötigen es in Schritt 4)
- Versuchen Sie https://yourserver/EWS/Exchange.asmx in Ihrem Browser. Es sollte nach Anmeldeinformationen fragen.
- Wenn der obige Link nicht funktioniert, lesen Sie diesen Artikel, um zu erfahren, wie Sie den .asmx-Link für Ihre Ressource erhalten.
Schritt 3 für Exchange: Passwort zurücksetzen
Klicken Sie auf Kennwort zurücksetzen, nachdem Sie das Ressourcenpostfach im Active Directory (oder AAD) oder in der Liste der aktiven Benutzer ausgewählt haben.
Schritt 4: Verbinden Sie sich mit Meeting Room Schedule.
- Installieren Sie den Besprechungsraumplan auf Ihrem Android-Gerät.
- Tippen Sie auf und wählen Sie oben rechts im Hauptbildschirm die Option Einstellungen.
- Wählen Sie aus der Liste der Optionen Kalenderverbindung.
- Wählen Sie die Option Exchange (lesen Sie die Anweisungen auf dem Bildschirm für weitere Hilfe).
- Geben Sie die Domäne in das erste Feld ein. Beispiel: yourcompany.com.
- Geben Sie die Exchange-Server-URL (.asmx) aus Schritt 2 ein.
- Geben Sie die Benutzeranmeldeinformationen aus Schritt 3 ein.
- Wählen Sie Speichern & Beenden, um zum Hauptbildschirm zu gelangen.
Schritt 5: Feinabstimmung der Exchange/0365-Einstellungen
- Mit Powershell können Sie auf erweiterte Einstellungen zugreifen. Die folgenden beiden Einstellungen haben den größten Einfluss darauf, was in der App als Betreff des Meetings angezeigt wird:[-AddOrganizerToSubject <$true | $false>] und [-DeleteSubject <$true | $false>]
- Hier finden Sie eine vollständige Liste der erweiterten Einstellungen.
- Wie greife ich auf Powershell zu? Lesen Sie diese Dokumentation von Microsoft.
Verbinden Sie sich mit 0365- oder Microsoft Exchange-Benutzerkalendern
Um eine Verbindung zu einem Microsoft Exchange-Kalender eines Benutzerkontos herzustellen, befolgen Sie Schritt 3 und Schritt 4 wie oben. Der .asmx-Link ist für Ressourcenkonto und Benutzerkonto identisch, nur die Anmeldeinformationen sind unterschiedlich.